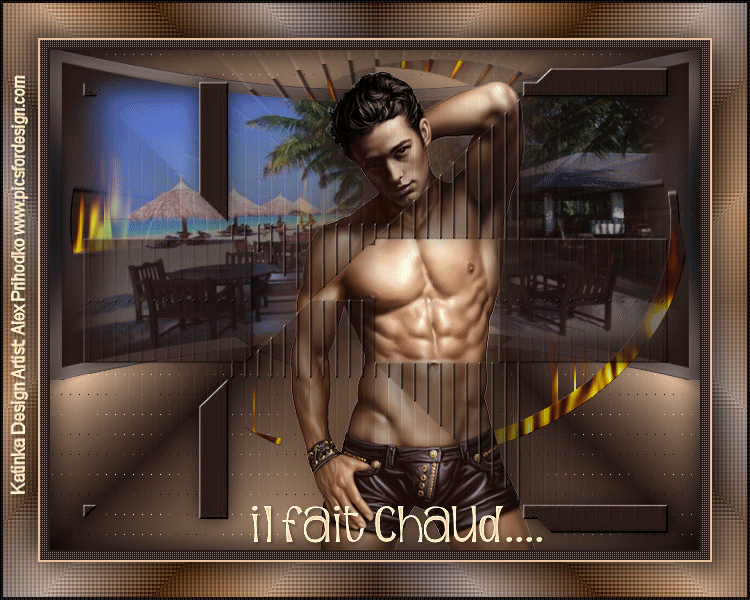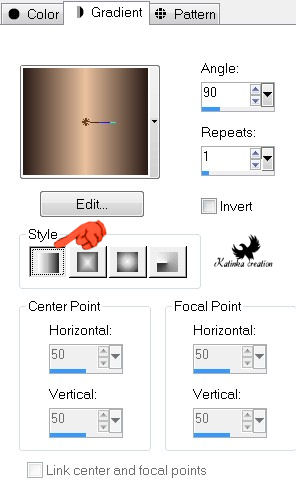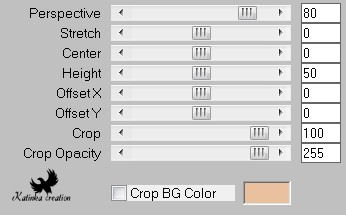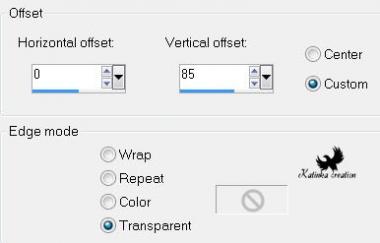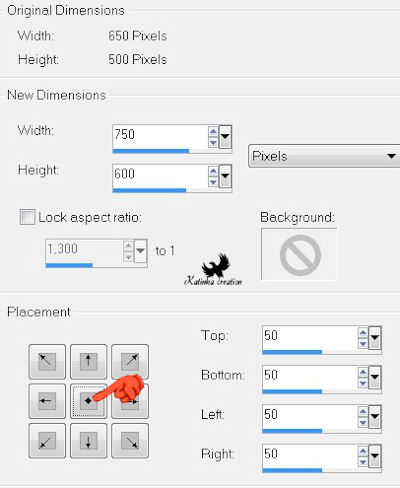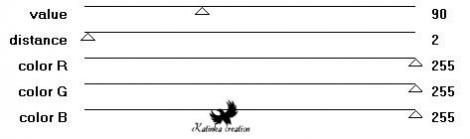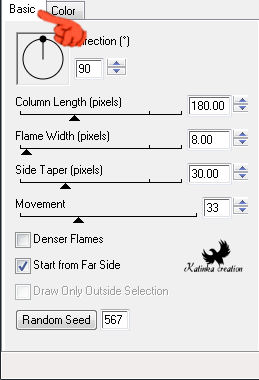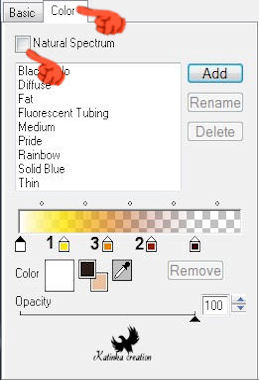-
IL FAIT CHAUD ....
Ez meleg ....
Köszönöm Matounak, hogy engedélyt adott lefordítani a bemutatót
A bemutatót Tilos másolni vagy közzétenni más oldalakon/blogokon
a szerző engedélye nélkül
A bemutató szerzői joggal védett
A fordítás Corel X2 programmal készült, de el lehet készíteni
a PSP más változatával is
Az eredeti bemutatóhoz kattintson a bannerre
Anyag
A cső ebben a fordításban: Alex Prihodko (nem tartozék)
Tájkép: "3_@matou_Paysage_2009.psp" vagy a sajátja
Kép Deco: "Image_Il_Fait_Chaud.psp"
Maszk: "Becky_Mask030.jpg"
Betűtípus: "SunshinePoppy"
Szűrők
MuRa's Meister - Perspective Tiling
MuRa's Seamless - Emboss at Alpha
Penta.com - color dot
Cybia - Screenworks - Boxed Dot
Sapphire Filter01 - SapphirePlugin_0028
(Importálni - Unlimited 2.0)
Eye Candy 4000 - Fire
Előkészítés
Nyissa ki a csöveket és a maszkot a PSP-ben
Válasszon két színt a csőből (amelyet választott)
(Az én változatomban az Előtér színe # 2a1b16 és a Háttér színe # e9c19e,
világos szín középen), majd mindent rakjon le a tálcára
Készítsen egy lineáris Gradientet
Az alapzat előkészítése – Panoráma
1.
Nyissa meg a képet: „Image_Il_Fait_Chaud”
Aktiválja a réteget (Raster 2)
Töltse ki a sötét színnel
2.
Szerkesztés – Egyesült másolat / Edit – Copy Special – Copy Merged
Szerkesztés – Beillesztés új képként / Edit – Paste As New Image
Tegye félre, később szükség lesz rá
A Kép
1.
Nyisson meg egy új 650 x 500 pixel átlátszó képet
Töltse ki a Gradienttel
2.
Rétegek – Két példányban / Layers – Duplicate
Effects – Plugins – MuRa’s Meister – Perspective Tiling
Rétegek – Láthatók egyesítése / Layers – Merge – Merge Visible
Effects – Plugins – L & K – Zitah
3.
Nyissa meg a korábban félretett képet
Szerkesztés – Másolás / Edit – Copy
Vissza a nagy képre
Szerkesztés – Beillesztés új rétegként / Edit – Paste As New Layer
Effects - Image Effects – Offset
4.
Összes kijelölése / Selections – Select All
Selections – Float
Selections – Modify – Contract: 12
5.
Új raszteres réteg / Layers – New Raster Layer
Nyissa meg a tájképet: „3_@matou_Paysage_2009” vagy a sajátját
Szerkesztés – Másolás / Edit – Copy
Szerkesztés – Beillesztés a kijelölésbe / Edit – Paste Into Selection
Kijelölés megszüntetése / Selections – Select None
Opacity: 75
6.
Új raszteres réteg / Layers – New Raster Layer
Töltse ki a sötét színnel
7.
Új maszk réteg – a képből / Layers – New Mask Layer – From Image
Válassza „Becky_Mask030.jpg”
Rétegek palettán törölje a Maszk réteget
Kérdésre a válasz: „Igen”
Layers – Merge – Merge Group
Effects – Plugins – MuRa’s Seamless – Emboss at Alpha
8.
Rétegek – Két példányban / Layers – Duplicate
Effects – 3D Effects – Drop Shadow: 0/ 0/ 75/ 30 # 000000
9.
Aktiválja az eredeti réteget (Group Raster 3)
Effects – Distortion Effects – Polár Coordinates
Image – Flip
Effects – Image Effects – Offset
Rendezzük le / Layers – Arrange – Move Down
Nevezze át ezt a réteget „Animáció”
A rétegek sorrendje a következő:
10.
Aktiválja a táj réteget (Raster 3)
Nyissa meg a csövet (amelyet választott)
Szerkesztés – Másolás / Edit – Copy
Szerkesztés – Beillesztés új rétegként / Edit – Paste As New Layer
11.
Rétegek – Két példányban / Layers – Duplicate
Adjust – Blur – Gaussian Blur: 25
Rendezzük le / Layers – Arrange – Move Down
Effects – 3D Effects – Drop Shadow: 10/ 10/ 50/ 30 # 000000
12.
Aktiválja az eredeti réteget (Raster 4)
Réteg egyesül az alatta lévővel / Layers – Merge – Merge Down
13.
Aktiválja a legfelső réteget
Új raszteres réteg / Layers – New Raster Layer
Összes kijelölése / Selections – Select All
Image – Crop to Selection
Image – Canvas Size
14.
Töltse ki a sötét színnel
Effects – Plugins – Cybia – Screenworks – Boxed Dot
Összes kijelölése / Selections – Select All
Selections – Modify – Contract: 3
Tartsa a kijelölést
15.
Töltse ki a Gradienttel
Selections - Promote Selection to Layer
Effects – Plugins – Sapphire Filter01 – SapphirePlugin_0028
Tartsa a kijelölést
16.
Blend Mode: Luminance Legacy
Réteg egyesül az alatta lévővel / Layers – Merge – Merge Down
Szélhatás növelés / Effects – Edge Effects – Enhance More
Tartsa a kijelölést
17.
Selections – Modify – Contract: 35
Töltse ki a világos színnel
Effects – 3D Effects – Drop Shadow: 10/ 10/ 50/ 30 # 000000
Effects – 3D Effects – Drop Shadow: -10/ -10/ 50/ 30 # 000000
Tartsa a kijelölést
18.
Selections – Modify – Contract: 2
Töltse ki a sötét színnel
Effects – Plugins – penta.com – color dot (alapértelmezett)
Tartsa a kijelölést
19.
Selections – Modify – Contract: 8
Töltse ki a sötét színnel
Selections – Modify – Contract: 2
Nyomja meg a Delete gombot a billentyűzeten
Tartsa a kijelölést
20.
Kijelölés megfordítása / Selections – Invert
Effects – 3D Effects – Drop Shadow, mint korábban
Kijelölés megszüntetése / Selections – Select None
21.
Aktiválja a Szöveg eszközt
Színpalettán: Előtér zárt, Háttérszín sötét
Írja a szöveget
Helyezze el a modell szerint
Átalakítás raszteres réteggé / Convert to Raster Layer
22.
Élesség – További élesítés / Adjust – Sharpness – Sharpen More
Effects – 3D Effects – Drop Shadow: 2/ 2/ 50/ 5 - Szín: világos
Írja alá a képet
Ha nem akar animációt:
Összes réteg egyesítése / Layers – Merge – Merge All (Flatten)
Fájl – Export – Optimalizált JPEG – Tömörítés: 20
Animáció
1.
Aktiválja a réteget „Animáció”
Effects – Plugins – Eye Candy 4000 – Fire
A tűz színének beállítása a képhez:
„Color” fülön: „Natural Spectrum”nincs bejelölve
1. Álljon a sárga festékes fazékra – majd kattintson a világos színre
2. Álljon a sötét narancssárga fazékra – majd kattintson a sötét színre
3. Álljon a középső festékes fazékra – válasszon átlagos színt a képből
Én csak a „Random Seed”-en változtattam!
Szerkesztés – Másolás egyesítve / Edit – Copy Special – Copy Merged
2.
Animation Shop
Szerkesztés – Beillesztés új animációként / Edit – Paste – As New Animation
3.
PSP
Törölje a tűz hatását (Ctrl + Z) vagy használja a vissza nyilat
Effects – Plugins – Eye Candy 4000 – Fire, mint korábban
Kattintson a „Random Seed” gombra
Szerkesztés – Másolás egyesítve / Edit – Copy Special – Copy Merged
4.
Animations Shop
Szerkesztés – Beillesztés a jelenlegi keret után / Edit – Paste – After Current Frame
5.
PSP
Törölje a tűz hatását (Ctrl + Z) vagy használja a vissza nyilat
Effects – Plugins – Eye Candy 4000 – Fire, mint korábban
Kattintson a „Random Seed” gombra
Szerkesztés – Másolás egyesítve / Edit – Copy Special – Copy Merged
6.
Animations Shop
Szerkesztés – Beillesztés a jelenlegi keret után / Edit – Paste – After Current Frame
7.
Összes kijelölése / Edit – Select All
Jobb klikk a képek egyikére
Frame – Properties: 20
8.
Ellenőrizze az animációt
Ha elégedett – Mentés másként









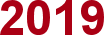







































 Twitter
Twitter del.icio.us
del.icio.us Facebook
Facebook Digg
Digg Technorati
Technorati Yahoo!
Yahoo! Stumbleupon
Stumbleupon Google
Google Blogmarks
Blogmarks Ask
Ask Slashdot
Slashdot