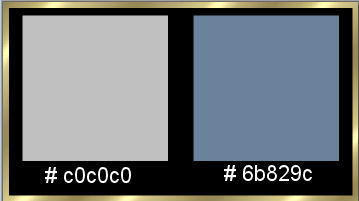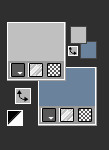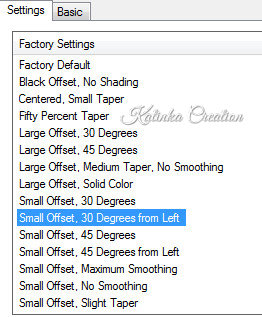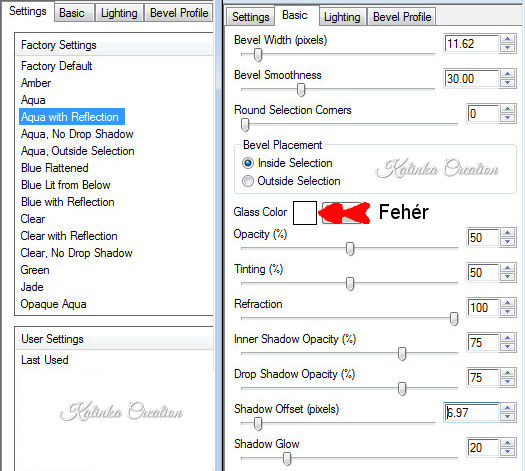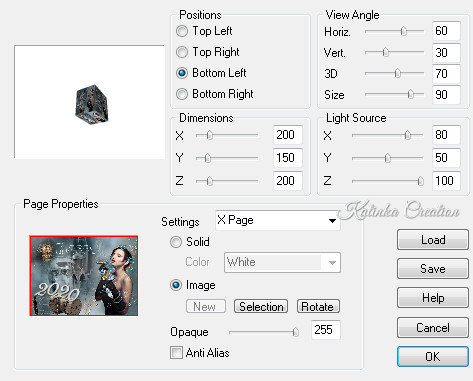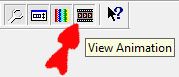-
Köszönöm Gerrie-nek a felkérését bemutatójának lefordítására
A fordításnál PSP 2019 programot használtam
Az eredeti bemutatót megtalálja itt:
Anyag
Csövek: Nikita, Anna
Maszk : Narah
WortArd: Gerrie
Szűrők
Alien Skin - Eye Candy 5: Impact - Glass
Alien Skin - Eye Candy 5: Impact - Extrude
Flaming Pear - Glitterato
Nik Software - Color Efex Pro 3.0 Complete - Tonal Contrast
Vizros
Ha még nem használta
Nyissa meg a Vizros-t, kattintson a regisztrációra és írja be a kódját
Használt színek
Fontos!
A PSP különböző változata eltérő hatást eredményezhet
Ha más csöveket és színeket használ, változtassa meg a keverék módot (Blend Mode)
és az átlátszóságot (Opacity)
Mentse el a munkáját gyakran
1.
Nyissa meg a csöveket, a Maszkot és minimalizálja
Állítsa be az Előtér színét # c0c0c0 és a Háttér színét # 6b829c
Készítsen az Előtérben egy Radiális gradientet
2.
Nyisson meg egy új 1000 x 750 pixel átlátszó réteget
3.
Töltse ki a réteget a gradienttel
4.
Effects - Plugins - Flaming Pear - Glitterato
5.
Rétegek - Új raszter réteg / Layers - New Raster Layer
Töltse ki a kívánt színnel (Gerrie a szürkét választotta)
6.
Rétegek - Új maszkréteg - a képből / Layers - New Mask Layer - From Image
Narah_mask_Abstract123
Layers - Merge - Merge Group
Rétegek - Az összes réteg egyesítése/ Layers - Merge - Merge All (Flatten)
7.
Nyit: bkerr_essparkles_Multi_Bling_Sparkle_Trail
Szerkesztés - Másolás / Edit - Copy
Térjen vissza a munkához
Szerkesztés - Beillesztés új rétegként / Edit - Paste As New Layer
Helyezze a jobb oldalra (lásd a példát)
8.
Nyit: Anna
Szerkesztés - Másolás / Edit - Copy
Térjen vissza a munkához
Szerkesztés - Beillesztés új rétegként / Edit - Paste As New Layer
Kép - Átméretezés / Image - Resize 2 x 90 % (Az összes réteg nem ellenőrzött)
Helyezze jobbra (lásd a példát)
Effects - 3D Effects - Drop Shadow (választható)
9.
Nyit: Champagne
Szerkesztés - Másolás / Edit - Copy
Térjen vissza a munkához
Szerkesztés - Beillesztés új rétegként / Edit - Paste As New Layer
Vigye egy kicsit balra és felfelé (lásd a példát)
Keverési mód / Blend mode: Luminance (Legacy)
Effects - 3D Effects - Drop Shadow (választható)
10.
Nyit: vuurwerk2
Szerkesztés - Másolás / Edit - Copy
Térjen vissza a munkához
Szerkesztés - Beillesztés új rétegként / Edit - Paste As New Layer
Helyezze balra a tetején (lásd a példát)
Effects - 3D Effects - Drop Shadow (választható)
11.
Nyit: kurk
Szerkesztés - Másolás / Edit - Copy
Térjen vissza a munkához
Szerkesztés - Beillesztés új rétegként / Edit - Paste As New Layer
Kép - Átméretezés / Image - Resize 85 % (Az összes réteg nem ellenőrzött)
Helyezze el a bal alsó sarokban
Effects - 3D Effects - Drop Shadow (tetszőleges)
12.
Állítsa be a Háttérszínt fehérre
13.
Aktiválja a Szöveg eszközt (Text Tool)
Válassza a Basic betűtípust, vagy mást
Állítsa be a betűméretet a saját belátása szerint
Írja be a szöveget - Happy
Réteg konvertálása Raszter rétegre / Conrvert to Raster Layer
Tegye a választott helyre
14.
Aktiválja a Szöveg eszközt (Text Tool)Keresse meg a CygnetRound betűtípust
Írja be a 2-es számot
Réteg konvertálása Raszter rétegre / Layer - Conrvert to Raster Layer
15.
Effects - Plugins - Alien Skin - Eye Candy 5: Impact - Extrude
16.
Effects - Plugins - Alien Skin - Eye Candy 5: Impact - Glass
Effects - 3D Effects - Drop Shadow (a kívánt módon)
Rétegek - Ismétlődő / Layers - Duplicate
Mozogjon tovább
17.
Aktiválja a Szöveg eszközt (Text Tool)
Írja a O-át az előző beállításokkal
Réteg konvertálása Raszter rétegre / Layers - Convert to Raster Layer
18.
Effects - Plugins - Alien Skin - Eye Candy5: 5 Impact - Extrude, mint korábban
19.
Effects - Plugins - Alien Skin Eye Candy 5 Impact - Glass, mint korábban
Effects - 3D Effects - Drop Shadow (a kívánt módon)
Rétegek - Ismétlődő / Layers - Duplicate
Helyezze el a számokat tetszés szerint
20.
Készítsen másolatot a képről / Window - Duplicate
Tegye félre az eredetit
A másolattal dolgozunk
Kép - Szimmetrikus határok hozzáadása / Image - Add Borders - Symmetric
2 pixel - Háttérszín
21.
Effects - Plugins - Vizros - BoxMegváltoztathatja a nézetet saját választása szerint
Réteg átalakítása Raszter réteggé / Layers - Promote Background Layer
22.
Aktiválja a Varázspálcát (MagicWand)
Kattintson a fehér részbe
Nyomja meg a Delete gombot a billentyűzeten
Kijelölés - Törlése / Selections - Select None
Szerkesztés - Másolás / Edit - Cpy
23.
Térjen vissza az eredeti képéhezSzerkesztés - Beillesztés új rétegként / Edit - Paste As New Layer
Helyezze el a dobozt egy szabad helyen
Ha túl nagynak találja, méretezze át
Effects - 3D Effects - Drop Shadow (Ön által választott)
24.
Aktiválja a másolt képet
Kép - Szimmetrikus határok hozzáadása / Image - Add Borders - Symmetric
2 pixel - Háttérszín
25.
Effects - Plugins - Vizros - Box
Réteg átalakítása Raszter réteggé / Layers- Promote Background Layer
26.
Aktiválja a Varázspálcát (MagicWand)
Kattintson a fehér részbe
Nyomja meg a Delete gombot a billentyűzeten
Kijelölés - Törlése / Selections - Select None
27.
Szerkesztés - Másolás / Edit - Copy
Térjen vissza az eredeti képhez
Szerkesztés - Beillesztés új rétegként / Edit - Paste As New Layer
Helyezze el tetszés szerint
Ha túl nagynak találja, méretezze át
Effects - 3D Effects - Drop Shadow (választható)
28.
Rétegek - Új raszter réteg / Layers - New Raster Layer
Írja alá a munkáját
29.
Kép - Szimmetrikus határok hozzáadása / Image - Add Borders - Symmetric
1 pixel - Háttérszín
30.
Effects - Plugins - Nik Software - Color Efex Pro 3.0 Complete - Tonal Contrast
Szerkesztés - Másolás / Edit - Copy
31.
Nyit: Animation Shop (AS)
Szerkesztés - Beillesztés új animációként / Edit - Paste - As New Animation
Nyomja meg a Ctrl gombot és nyomja meg az L betűt 15-ször
Most van 16 képkockánk
Kattintson az első képbe
Szerkesztés - Az összes kijelölése / Edit - Select All
32.
Nyit: SimoneAni-NewYearFirework-1
33.
Kattintson az első képbe
Szerkesztés - Az összes kijelölése/ Edit - Select All
Szerkesztés - Másolás / Edit - Copy
Szerkesztés - Beillesztés a kiválasztott keretbe / Edit - Paste - Into Selected Frame
Helyezze be az animációt a választott helyre
Van még 2 animáció, de különböző színekben
Nézze meg, mit szeretne használni és tegye annyiszor ahányszor csak akarja
34. lépés
Ha szeretné látni hogy fog kinézni az animáció, kattintson az eszközsávon a
Wiev Animation ikonra
Ha tetszik az animáció, mentse Gif formátumban

Változatok:
Elegance34-tube-Colombe










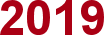







































 Twitter
Twitter del.icio.us
del.icio.us Facebook
Facebook Digg
Digg Technorati
Technorati Yahoo!
Yahoo! Stumbleupon
Stumbleupon Google
Google Blogmarks
Blogmarks Ask
Ask Slashdot
Slashdot