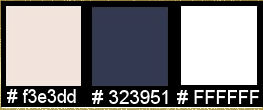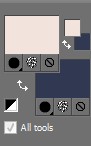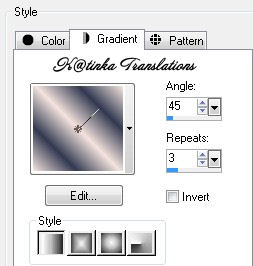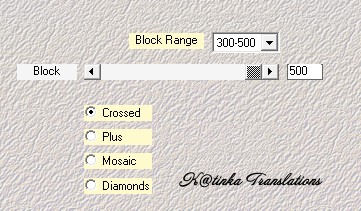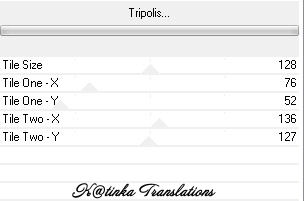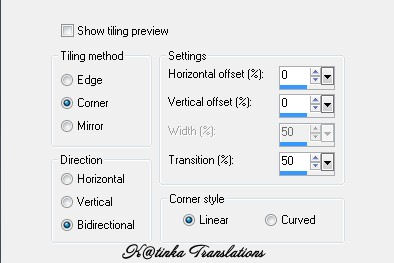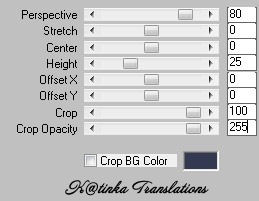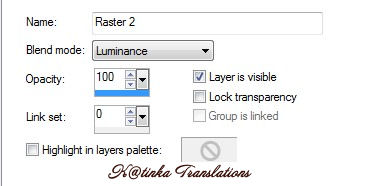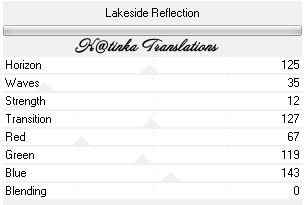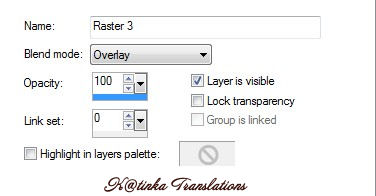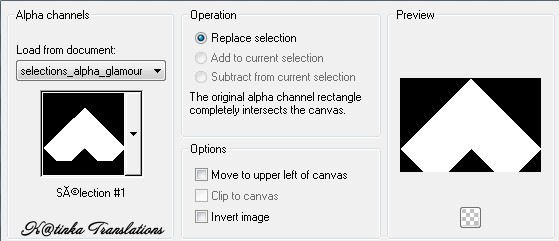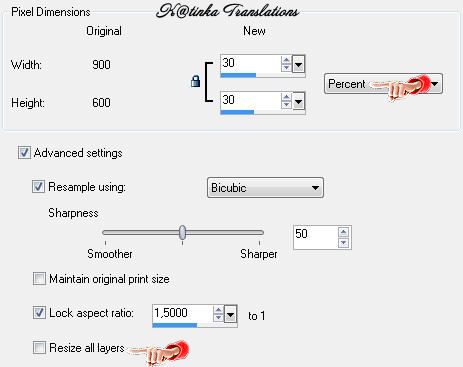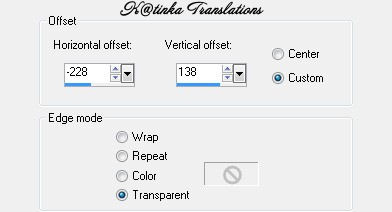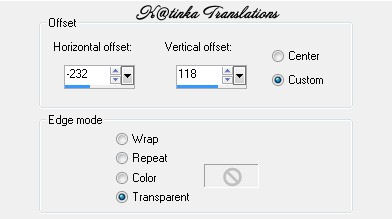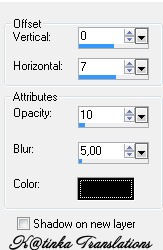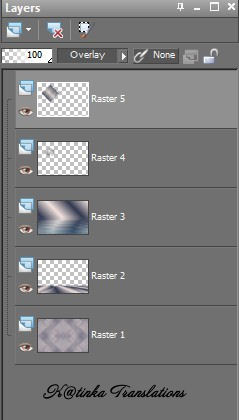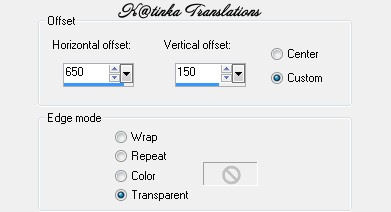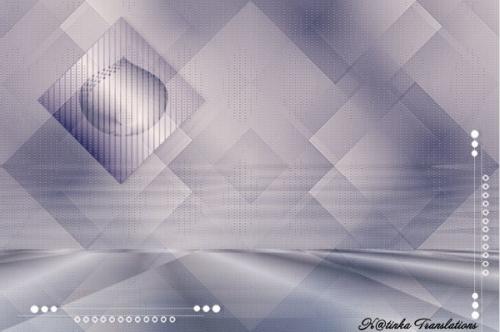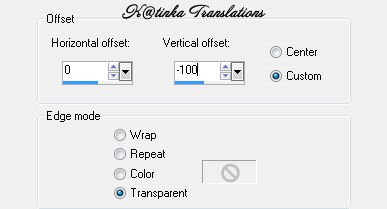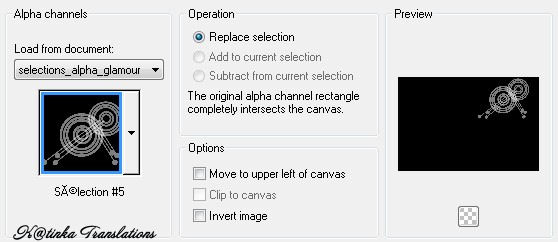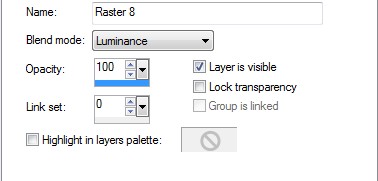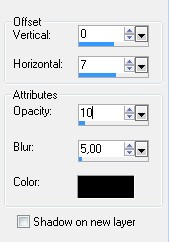-
GLAMOUR
Köszönet Aquarellicenek, hogy lehetővé tette számomra lefordítani a konzultációt
Ez a fordítás Corel X2 programmal készült, de el lehet készíteni más változattal is
Az eredeti lecke itt megtalálható:
A lecke Aquarellice tulajdona
Tilos másolni és más oldalakon közzétenni a szerző engedélye nélkül
Ugyanez vonatkozik jelen fordításra is
Szűrők
Unlimited 2.0 - VM Instant Art
L & K's
MaRa's Filter Meister
Unlimited 2.0 - VM Natural
Flaming Pear - Flexify 2
AP [Lines] Lines - SilverLining
Anyag az eredeti leckénél tölthető le!
Material of the original show!
Matériau de la série originale!Ha más csöveket és színeket használ játszon a Blend móddal és az Opacityvel
Szín paletta
1. Állítsa be az Előtér színét # f3e3dd és a Háttér színét # 323951
2. Nyit: selections_alpha_glamour
3. Másolja és zárja be az eredetit, a munkát a másolati példányon folytatjuk
4. Nevezze át ezt a réteget: Raszter 1
5. Töltse ki ezt a réteget az alábbi lineáris gradienttel
6. Adjust - Blur - Gaussian Blur
7. Effects - Plugins - Mehdi - Sorting Tiles
8. Rétegek - Két példányban
9. Kép - Flip
10. Kattintson a bal egérgombbal a rétegre (Copy of Raster 1)
Opacity: 50
11. Rétegek - Merge - Merge Down
12. Effects - Plugins - Unlimited 2.0 - VM Instart Art -Tripolis
13. Effects - Image Effects - Seamless Tiling
14. Rétegek - Két példányban
15. Kép - Flip
16. Kattintson a bal egérgombbal a rétegre (Copy of Raster 1)
Blend mode: Overlay, Opacity: 50
17. Adjust - Sharpen - Sharpen More
18. Rétegek - Merge - Merge Down
19. Rétegek - Két példányban
20. Kép - Flip
21. Kattintson a bal egérgombbal a rétegre (Copy of Raster 1)
Blend mode: Overlay, Opacity: 50
22. Rétegek - Merge - Merge Down
23. Effects - Plugins - L & K a Zitah
24. Adjust - Sharpness - Sharpen More
25. A munka most így néz ki
26. És így a réteg paletta
27. Új raszteres réteg
28. Állítsa be a kitöltő eszköz átlátszóságát 50
Töltse ki a gradienttel
29. Effects -Plugins - MuRa's Meister - Perspektiva Tiling
30. Kattintson a bal egérgobbal a rétegre (Raster 2)
Blend mode: Luminance, Opacity: 100
31. Új raszteres réteg
32. Töltse ki a gradienttel, Opacity: 50
33. Effects - Plugins - Unlimited 2.0 - VM Natural - Lakeside Reflection
34. Kattintson a bal egérgombbal a rétegre (Raster 3)
Blend mode: Overlay, Opacity: 100
35. A réteg paletta most így néz ki
36. Új raszteres réteg
37. Selections - Load/Save - Selection - Load Selection From Alpha Channel #1
38. Töltse ki a gradienttel , Opacity: 50
39. Effects - Plugins - L & K Djin
40. Adjust - Sharpness - Sharpen
41. Kijelölés - Kijelölés megszüntetése
42. Effects - Plugins - Flaming Pear - Flexify 2
43. Kép - Átméretezése 30 %
44. Effects - Kép Effects - Offset
45. Új raszteres réteg
46. Selections - Load/Save - Selection - Load Selection From Alpha Channel #2
47. Töltse ki a gradienttel, Opacity : 50
48. Effects - Plugins - AP [Lines] Lines - SilverLining
49. Kattintson a bal egérgobbal a rétegre (Raster 4)
Blend mode: Luminance, Opacity: 100
50. Új raszteres réteg
51. Töltse ki a sötét színnel # 323951, Opacity: 100
52. Selections - Modify - Contract 2 pixel
53. Nyomja meg a DELETE gombot a billentyűzeten
54. Kijelölés - Kijelölés megszüntetése
55. Rétegek - Merge - Merge Down
56. Effects - Kép Effects - Offset
57. Kattintson a bal egérgombbal a rétegre (Raster 5)
Blend mode: Overlay, Opacity: 100
58. Effects - 3D Effects - Drop Shadow # 000000
59. A réteg paletta most így néz ki
60. Új raszteres réteg
61. Selections - Load/Save - Selection - Load Selection From Alpha Channel #3
62. Töltse ki fehér színnel # FFFFFF, Opacity: 100
63. Kijelölés - Kijelölés megszüntetése
64. Rétegek - Két példányban
65. Kattintson az eredeti rétegre (Raster 6)
66. Effects -3D Effects - Drop Shadow, mint korábban
67. Lépjen vissza a felső rétegre
68. Kép - Free Rotate
69. Effects - Kép Effects - Offset
70. Effects - 3D Effects - Drop Shadow, mint korábban
71. Ez az eredmény
72. Új raszteres réteg
73. Selections - Load/Save - Selection - Load Selection From Alpha Channel #4
74. Töltse ki fehér színnel # FFFFFF, Opaticy: 100
75. Kijelölés - Kijelölés megszüntetése
76. Rétegek - Két példányban
77. Effects - Kép Effects - Offset
78. Kattintson a bal egérgombbal a rétegre (Copy of Raster 7)
Opacity: 50
79. Effects - 3D Effects - Drop Shadow, mint korábban
Aktiválja a Raster 7 réteget és ismételje meg az árnyékot
80. Ez van most
81. Új raszteres réteg
82. Selections - Load/Save - Selection - Load Selection From Alpha Channel #5
83. Töltse ki az eredeti gradienttel, Opaticy: 100
84. Kijelölés - Kijelölés megszüntetése
85.. Kattintson a bal egérgombbal a rétegreRaster 8)
Blend mode: Luminance
86. Effects - 3D Effects - Drop Shadow, mint korábban
87. Ezt van most
88. Másolja be a cső Aqua_femme30
89. Effects - Ké Effects - Offset
90. Effects - 3D Effects - Drop Shadow
91. Másolja be a cső GLAMOUR (Az árnyék már kész)
92. Helyezze el a szöveget a példa szerint
93. Kép - Add határ - 2 képpont # FFFFFF
94. Kép - Add határ - 35 pixel # 323951
95. Válassza ki ezt a határt a varázspálcával
96. Töltse ki a kezdeti lineáris gradienttel
97. Selections - Invert
98. Effects - 3D Effects - Drop Shadow
99. Kijelölés - Kijelölés megszüntetése
Kép - Add határ - 2 képpont # FFFFFF
101. Írja alá a munkát
102. Mentés jpg formátumban









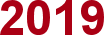







































 Twitter
Twitter del.icio.us
del.icio.us Facebook
Facebook Digg
Digg Technorati
Technorati Yahoo!
Yahoo! Stumbleupon
Stumbleupon Google
Google Blogmarks
Blogmarks Ask
Ask Slashdot
Slashdot