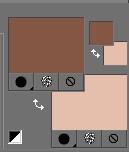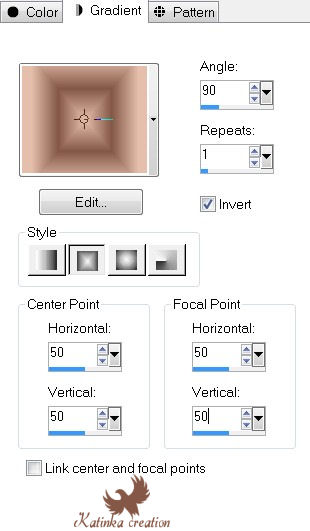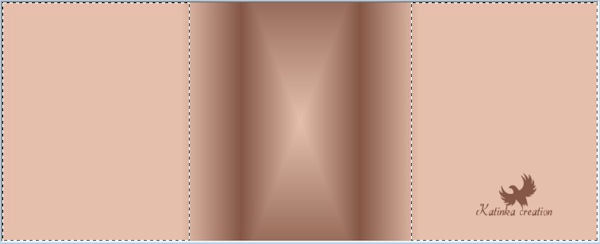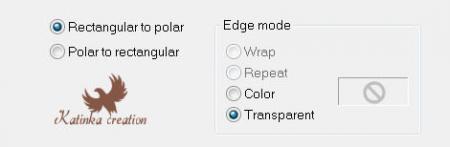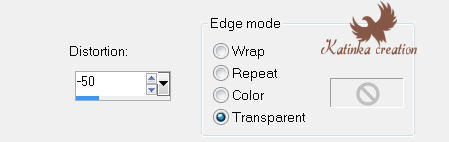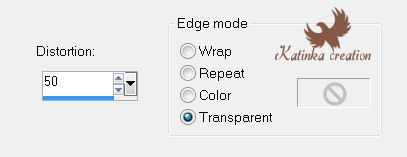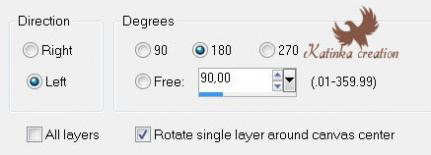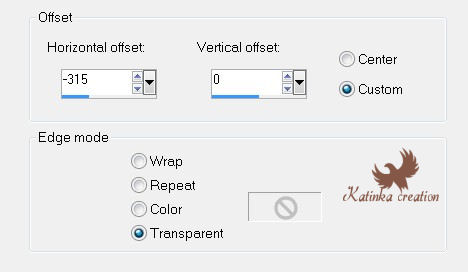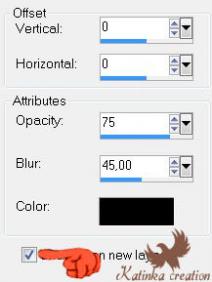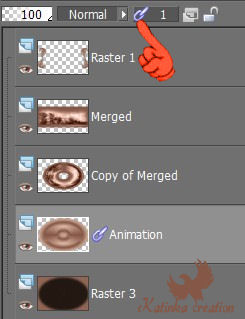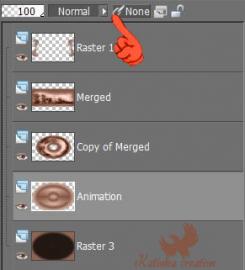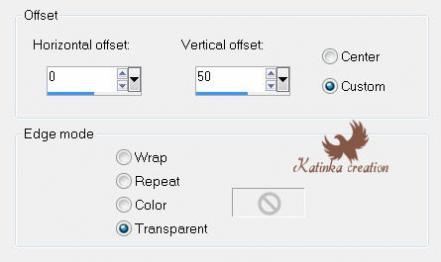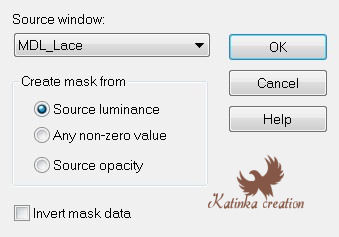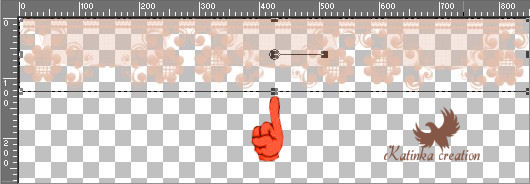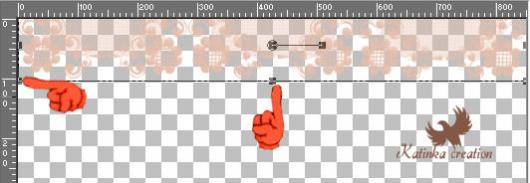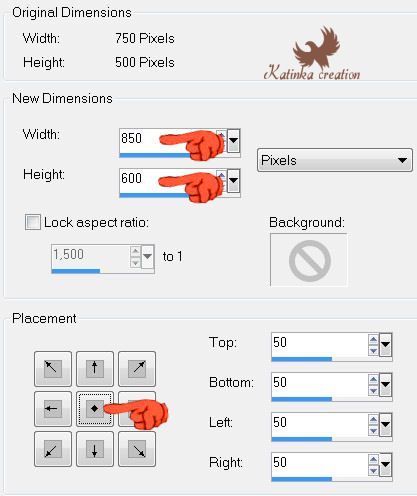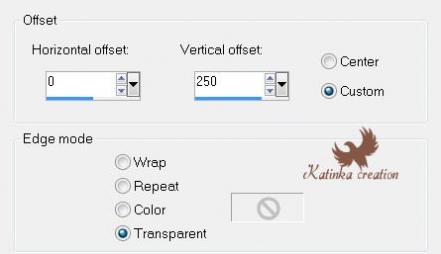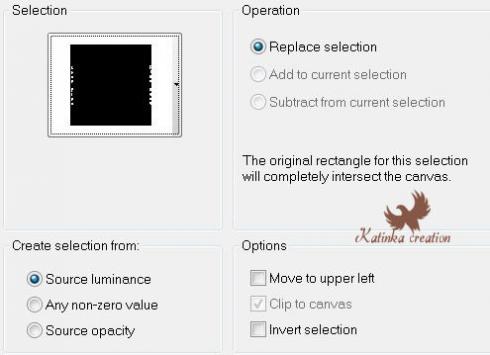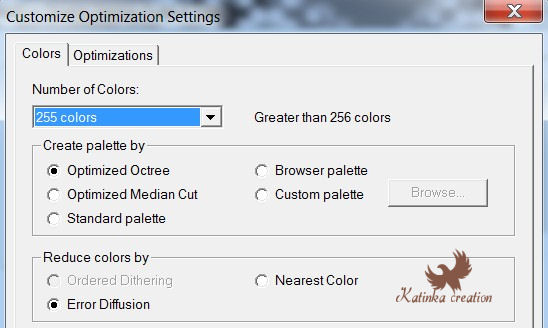-
SEXY FLOU
Köszönöm Matounak, hogy engedélyt adott lefordítani a bemutatót
A bemutatót Tilos másolni vagy közzétenni más oldalakon/blogokon
a szerző engedélye nélkül
A bemutató szerzői joggal védett
A fordítás Corel X2 programmal készült, de el lehet készíteni a PSP más változatával is
Az eredeti bemutatóhoz kattintson a bannerre
Anyag
1 Nő cső: LisaT tulajdona (nem tartozék)
1 Tájkép: "nicole-mist-paysage4-2012"
1 Dekoráció cső: "MDL_Lace.pspimage"
1 Kiválasztás: "@matou_Sexy_Flou"
Köszönöm szépen!
Szűrők
Flaming Pear - Flexify 2
Scribe - Partical
FM Tile Tools
Helyezze a kiválasztást a PSP Selections mappájába
Ha saját színeket és csöveket használ, játszon a keverék móddal és homállyal
ELŐKÉSZÍTÉS
Nyissa meg a csöveket a PSP-ben
Vegyen két színt a fő csőből amelyet választott
(Előtérben a sötét)
Készítsen Gradientet
(Rectangular)
Ha elkészült, kezdjük
1.
Nyisson meg egy új 750 x 300 pixel átlátszó képet
Töltse ki a sötét színnel
2.
Új raszteres réteg / Layers - New Raster Layer
Összes kijelölése / Selections - Select All
Nyissa meg a tájképet: "nicole-mist-paysage4-2012"
Másolás / Copy
Beillesztés a kiválasztásba / Paste - Paste Into Selection
Szüntesse meg a kiválasztást / Selections - Select None
3.
Blend Mode: Luminance (L)
Réteg egyesítése az alatta lévővel - Layers - Merge - Merge Down
4.
Új raszteres réteg / Layers - New Raster Layer
Töltse ki a Gradienttel
5.
Aktiválja a Varázspácát az alábbi beállításokkal
Válassza ki a két világos részt
Nyomja meg a DELETE gombot a billentyűzeten
Szüntesse meg a kiválasztást / Selections - Select None
Adjust - Sharpness - Sharpen More
6.
Effects - Distortion Effects - Polar Coordinates
Rétegek - Két példányban / Layers - Duplicate
Image - Flip
Réteg egyesítése az alatta lévővel / Layers - Merge - Merge Down
7.
Effects - Distortion Effects - Polar Coordinates, mint korábban
Effects - Geometric Effects - Perspective - Horizontal
Effects - Geometric Effects - Perspective - Horizontal
8.
Image - Flip
Effects - Plugins - Flaming Pear - Flexify 2
Image - Free Rotate
9.
Effects - Distortion Effects - Polar Coordinates, mint korábban
Rétegek - Két példányban / Layers - Duplicate
Image - Free Rotate
Réteg egyesítése az alatta lévőve / Layers - Merge - Merge Down
10.
Effects - Plugins - Flaming Pear - Flexify 2, mint korábban
Effects - Image Effects - Offset
11.
Rétegek - Két példányban / Layers - Duplicate
Tükörkép / Image - Mirror
Réteg egyesítése az alatta lévővel / Layers - Merge - Merge Down
Effects - 3D Effects - Drop Shadow: 0/ 0/ 75/ 25 # 000000
12.
Aktiválja az alap réteget (Raster 1)
Image - Canvas Size
Effects - 3D Effects - Drop Shadow: 0/ 0/ 75/ 25 # 000000
13.
Rétegek - Két példányban / Layers - Duplicate
Effects - Distortion Effects - Polar Coordinates, mint korábban
Layers - Arrange - Move Down
14.
Új raszteres réteg / Layers - New Raster Layer
Layers - Arrange - Move Down
Töltse ki a réteget a Gradienttel
15.
Rétegek - Két példányban / Layers - Duplicate
Aktiválja a Varázspálcát
Válassza ki a színes sávot mindkét oldalon, mint az 5. pontban
Nyomja meg a DELETE gombot a billentyűzeten
Szüntesse meg a kiválasztást / Selections - Select None
16.
Image - Free Rotate
Effects - Distortion Effects - Polar Coordinates, mint korábban
17.
Rétegek - Két példányban / Layers - Duplicate
Image - Flip
Réteg egyesítése az alatta lévővel / Layers - Merge - Merge Down
Nevezze át ezt a réteget: "Animáció"
Effects - 3D Effects - Drop Shadow
Effects - 3D Effects - Drop Shadow
18.
Álljon a legalsó rétegre (Raster 3)
Effects - Reflection Effects - Pattern
Effects - Edge Effects - Enhance More
19.
Aktíválja az árnyék réteget (Animation Shadow 1)
Réteg egyesítése az alatta lévővel / Layers - Merge - Merge Down
20.
Kapcsolja be a réteget "Animáció"
A rétegek palettán kattintson a láncszemre a kapcsolt rétegek váltásához
21.
Aktiválja a felső réteget (Raster 2)
Rétegek - Két példányban / Layers - Duplicate
Effects - Distortion Effects - Polar Coordinates, mint korábban
Effects - Image Effects - Offset
22.
Rétegek - Két példányban / Layers - Duplicate
Image - Free Rotate
Réteg egyesítése az alatta lévővel / Layers - Merge - Merge Down
23.
Nyisson meg egy új 850 x 275 pixel átlátszó képet
Töltse ki a világos színnel
24.
Rétegek - Új Maszk réteg - a képből / Layers - New Mask Layer - From Image
"MDL_Lace"
Layers - Merge - Merge Group
25.
Aktiválja a (vonalzót) / View - Rulers és a
Az alsó központi fogantyút mozgassa felfelé 100 pixel magasságig
Tiltsa le a Rulers-t és a Pick Tool-t
Másolás / Copy
26.
Térjen vissza az első képhez
Image - Canves Size
Beillesztés új rétegként / Paste - Paste As New Layer
(a kép még mindig a memóriában van)
Effects - Image Effects - Offset
27.
Rétegek - Két példányban / Layers - Duplicate
Réteg egyesítése az alatta lévővel / Layers - Merge - Merge Down
Rétegek - Két példányban / Layers - Duplicate
Image - Free Rotate
Réteg egyesítése az alatta lévővel / Layers - Merge - Merge Down
Effects - 3D Effects - Drop Shadow: 0/ 0/ 75/ 20 # 000000
28.
Új raszteres réteg / Layers - New Raster Layer
Layers - Arrange - Send to Bottom
Töltse ki a világos színnel
29.
Összes kijelölése / Selections - Select All
Selections - Modify - Contract: 3
Töltse ki a sötét színnel
Szüntesse meg a kiválasztást / Selections - Select None
30.
Aktiválja a felső réteget (Raster 2)
Effects - 3D Effects - Drop Shadow: 0/ 20/ 75/ 45 # 000000
Effects - 3D Effects - Drop Shadow: 0/ -20/ 75/ 45 # 000000
31.
Nyissa meg a fő csövet (amelyet választott)
Méretezze át / Image - Resize - Height: 500 pixel
Másolás / Copy
Beillesztés új rétegként / Paste - Paste As New Layer
Mozgassa le a csipke széléig (lásd a Modellt)
32.
Rétegek - Két példányban / Layers - Duplicate
Aktiv az eredeti réteg
Adjust - Blur - Gaussian Blur: 15
Effects - 3D Effects - Drop Shadow: 0/ -20/ 75/ 25 # 000000
Effects - 3D Effects - Drop Shadow: 0/ 20/ 75/ 25 # 000000
33.
Álljon a felső rétegre (Copy of Raster 5)
Réteg egyesítése az alatta lévővel / Layers - Merge - Merge Down
34.
Új raszteres réteg / Layers - New Raster Layer
Selections - Load/Save Selection - Load Selection From Disk
"@matou_Sexy_Flou"
35.
Töltse ki a sötét színnel
Selections - Modify - Contract: 2
Töltse ki a világos színnel
Szüntesse meg a kiválasztást / Selections - Select None
Effects - 3D Effects - Drop Shadow: 0/ 0/ 75/ 10 # világos
Írja alá a munkát
Ha nem szeretne animációt:
Layers - Merge - merge All (Flatten)
File - Export - Optimalizált JPG - Tömörítés: 20
AZ ANIMÁCIÓ
1.
Aktiválja a réteget (Animáció)
Effects - Plugins - Scribe - Partical: 0
Copy Merged
2.
Nyissa meg: Animation Shop
Beillesztés új animációként /Edit - Paste As New Animation
3.
Vissza: PSP
Vonja vissza az utolsó műveletet (Ctrl + Z) vagy kattintson a vissza nyilra
Effects - Plugins - Scribe - Partical: 128
Copy Merged
4.
Vissza: Animation Shop
Edit - Paste - After Current Frame
5.
Vissza: PSP
Vonja vissza az utolsó műveletet (Ctrl + Z) vagy kattintson a vissza nyilra
Effects - Plugins - Scribe - Partical: 255
Copy Merged
6.
Vissza: Animation Shop
Edit - paste - After Current Frame
7.
Nézze meg az animációt:
Ha elégedett, mentse el a munkát GIF formátumban
Az én beállításaim:
Változatok
Tube: Malacka
Köszönöm szépen!
Köszönöm szépen Malacka!
Köszönöm szépen Marcsika!










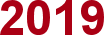







































 Twitter
Twitter del.icio.us
del.icio.us Facebook
Facebook Digg
Digg Technorati
Technorati Yahoo!
Yahoo! Stumbleupon
Stumbleupon Google
Google Blogmarks
Blogmarks Ask
Ask Slashdot
Slashdot