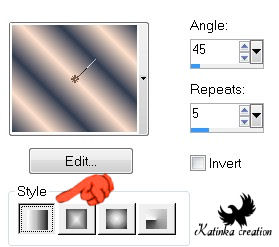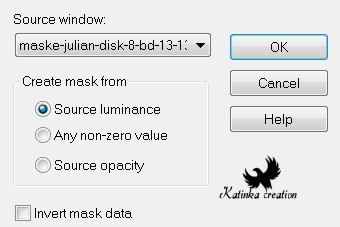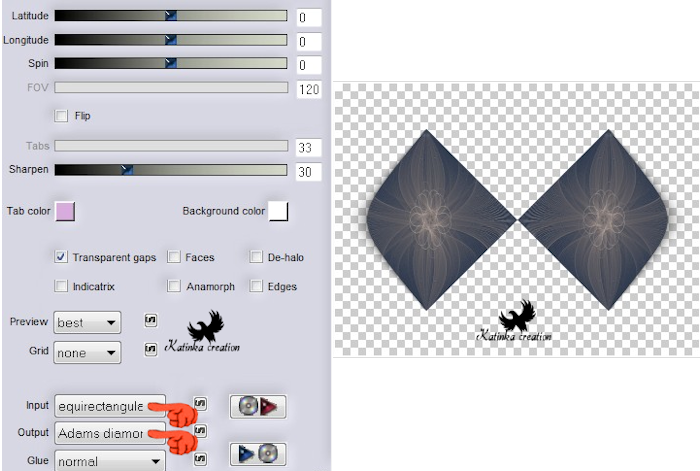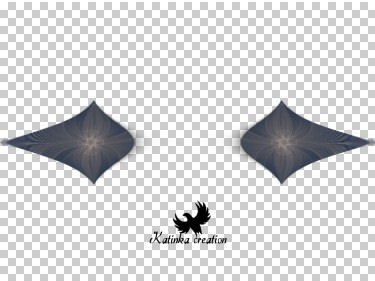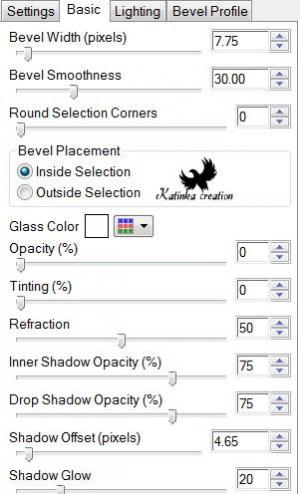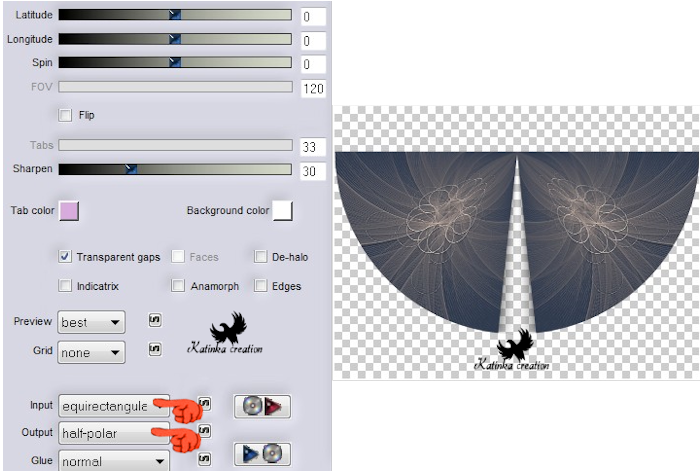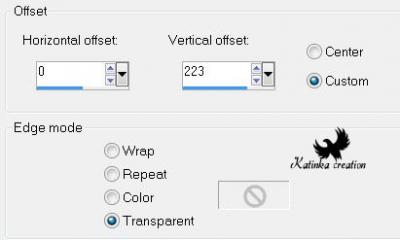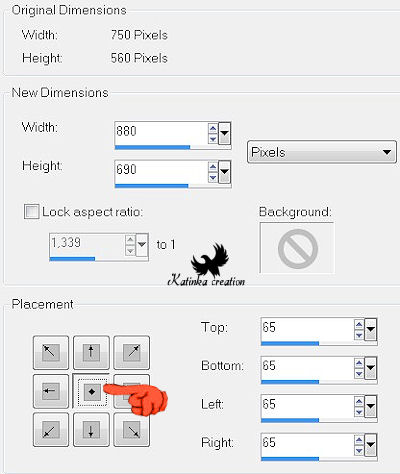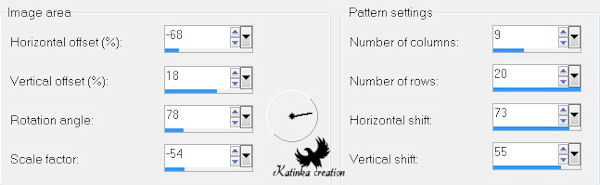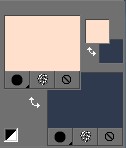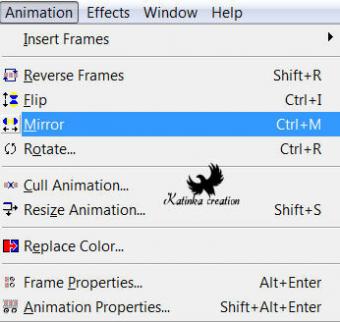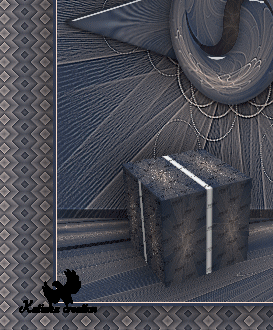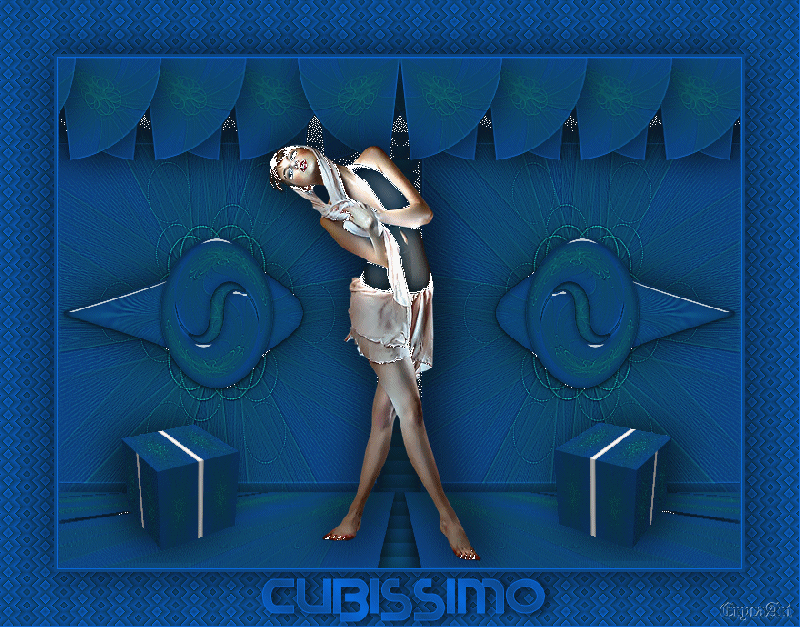-
CUBISSIMO
Köszönöm Matounak, hogy engedélyt adott lefordítani a bemutatót
A bemutatót Tilos másolni vagy közzétenni más oldalakon/blogokon
a szerző engedélye nélkül
A bemutató szerzői joggal védett
A fordítás Corel X2 programmal készült, de el lehet készíteni
a PSP más változatával is
Az eredeti bemutatóhoz kattintson a bannerre
Anyag
Cső: amelyet választott
Ebben a fordításban a cső: Tocha (nem tartozék)
Maszk: "maske-julian-disk-8-bd-13-13-14.jpg"
Választás: "@matou_Cubissimo"
(be kell másolni a PSP Selections mappájába)
Előre beállított látványelem: "@matou_Glass_7"
(kattintson kétszer az elemre, automatikusan a helyére kerül)
Betűtípus: "Cupertino_Regular.ttf"
Szűrők
Flaming Pear - Flexify 2
Alien Skin Eye Candy 5: Impact - Glass
MuRa's Meister - Perspective Tiling
Vizros 4 - Cube
Előkészítés
Nyissa ki a csövet (amit választott) a PSP-ben, válasszon
egy sötét színt az Előtérbe és egy világos színt a Háttérbe
Színek ebben a leírásban
Készítse el a Háttérben az alábbi Gradientet
1.
Nyisson meg egy új 350 x 560 pixel átlátszó képet
Töltse ki a sötét színnel
2.
Rétegek – Új raszteres réteg / Layers - New Raster Layer
Töltse ki a világos színnel
3.
Új maszk réteg – a képből / Layers – New Mas Layer – From Image
4.
A rétegpalettán törölje a Maszk réteget, a kérdésre
válassza: „Igen”
Layers – Merge – Merge Group
Effects – 3D Effects – Drop Shadow: 2/ 2/ 75/ 5 # 000000
Élesség – További élesítés / Adjust – Sharpness – Sharpen More
Rétegek – Láthatók egyesítése / Layers – Merge – Merge Visible
5.
Image – Canvas Size
Rétegek – Két példányban / Layers – Duplicate
Tükörkép / Image – Mirror
Réteg egyesül az alatta lévővel / Layers – Merge – Merge Down
Effects – 3D Effects – Drop Shadow: 0/ 0/ 75/ 35 # 000000
6.
Rétegek – Új raszteres réteg / Layers – New Raster Layer
Töltse ki a Gradienttel
Adjust – Blur – Gaussian Blur: 25
Effects – Testure Effects – Blinds és egy harmadik
nagyon sötét szín
Layers – Arrange- Move Down
7.
Aktiválja a felső réteget (Merged)
Rétegek – Két példányban / Layers – Duplicate
Effects – Plugins – MuRa’s Meister – Perspective Tiling
Effects – 3D Effects – Drop Shadow, mint korábban
8.
Aktiválja az alatta lévő réteget (Merged)
Rétegek – Két példányban / Layers – Duplicate
Layers – Arrange – Move Up
Effects – Plugins – Flaming Pear – Flexify 2
Élesség – További élesítés / Adjust – Sharpness – Sharpen More
(vagy élesítés a szín szerint)
Effects – 3D Effects – Drop Shadow, mint korábban
9.
Akiválja a réteget (Merged)
Rétegek – Két példányban / Layers – Duplicate
Layers – Arrange – Bring to Top
Effects – Plugins – Flaming Pear – Flexify 2
10.
Effects – Plugins – Flaming Pear – Flexify 2
azonos paraméterekkel, mint az előbb
Élesség – További élesítés / Adjust – Sharpness – Sharpen More
11.
Effects – Plugins – Alien Skin Eye Candy 5: Impact – Glass
Válassza ki az előre beállított „@matou_Glass_7” elemet, vagy
adja meg a következő beállításokat a „Basic” fülön
Effects – 3D Effects – Drop Shadow: 0/ 0/ 75/ 65 # 000000
Réteg egyesül az alatta lévővel / Layers – Merge – Merge Down
12.
Aktiválja a réteget (Merged)
Rétegek – Két példányban / Layers – Duplicate
Layers – Arrange – Bring to Top
Effects – Plugins – Flaming Pear – Flexify 2
13.
Kép – Átméretezése / Image – Resize 30 % (minden réteg nincs bejelölve)
Effects – Geometric Effects – Circle
Élesség – További élesítés / Adjust – Sharpness – Sharpen More
Effects – Plugins – Alien Skin Eye Candy 5: Impact – Glass, mint korábban
Effects – Image Effects – Offset
Effects – 3D Effects – Drop Shadow, mint korábban
Rétegek – Két példányban / Layers – Duplicate
Tükörkép / Image - Mirror
Réteg egyesül az alatta lévővel / Layers – Merge – Merge Down
15.
Aktiválja a réteget (Merged)
Rétegek – Két példányban / Layers – Duplicate
Layers – Arrange – Bring to Top
Effects – Plugins – Flaming Pear – Flexify 2
16.
Kép – Átméretezése / Image – Reize 30 % (minden réteg nincs bejelölve)
Élesség – További élesítés / Adjust – Sharpness – Sharpen More
Effects – Image Effects – Offset
Effects – 3D Effects – Drop Shadow, mint korábban
17.
Effects – Plugins – MuRa’s Meister – Copies
18.
Aktiválja a réteget (Merged)
Rétegek – Két példányban / Layers – Duplicate
Layers – Arrange – Bring to Top
Effects – Plugins – Vizros 4 – Box
19.
Selections – Load/Save Selection – Load Selection From Disk
Válassza: „@matou_Cubissimo”
Nyomja meg a Delete gombot a billentyűzeten
Kijelölés megszüntetése / Selections – Select None
20.
Effects – Image Effects – Offset
Effects – 3D Effects – Drop Shadow: 0/ 10/ 75/ 65 # 000000
Nevezze át ezt a réteget „Animáció”
A kép és a rétegek a következők:
21.
Rétegek – Két példányban / Layers – Duplicate
Tükörkép / Image – Mirror
22.
Nyissa meg a csövet, amelyet választott
Méretezze át – Magasság 515 pixel
Szerkesztés – Másolás / Edit – Copy
Szerkesztés – Beillesztés új rétegként / Edit – Paste As New Layer
Jó helyen van
Effects – 3D Effects – Drop Shadow: 0/ 0/ 75/ 65 # 000000
Effects – 3D Effects – Drop Shadow: 0/ 10/ 75/ 65 # 000000
23.
Rétegek – Új raszteres réteg / Layers – New Raster Layer
Image – Canvas Size
Összes kijelölése / Selections – Select All
Töltse ki a világos színnel
Tartsa a kijelölést
24.
Selections – Modify – Contract: 2
Töltse ki a Gradienttel
Effects – Texture Effects – Blinds, mint korábban
Effects – Reflection Effects – Pattern
Élesítés – További élesítés / Adjust – Sharpness – Sharpen More
Tartsa a kijelölést
25.
Selections – Modify – Contract: 59
Töltse ki a sötét színnel
Effects – 3D Effects – Drop Shadow: 0/ 0/ 75/ 65 # 000000
Selections – Modify – Contract: 3
Töltse ki a világos színnel
Selections – Modify – Contract: 1
Nyomja meg a Delete gombot a billentyűzeten
Kijelölés megszüntetése /Selections – Select None
26.
Aktiválja a szöveg eszközt (Text Tool)
Válassza” Cupertino_Regular.ttf”
Fordítsa meg a színeket
Írja a Címet, helyezze a kép alsó szélére (lásd Modell)
Effects – 3D Effects – Drop Shadow (a hangjelzésre válassza: „OK”)
2/ 5/ 75/ 15 # 000000
Írja alá a munkát
Ha nem akar animációt:
Összes réteg egyesítése / Layers – Merge – Merge All (Flatten)
File – Export – Optimalizált JPEG
Animáció
1.
Aktiválja a réteget „Animáció”
Szerkesztés – Másolás / Edit – Copy
Animation Shop
Beillesztés új animációként / Edit – Paste – As New Animation
2.
Effects – Hatás a képre – Válassza „Rotation” (forgás)
Kap egy 7 képből álló kis animációt
3.
PSP
A Rétegek palettán zárja be az „Animáció” és az „Animáció copy” láthatóságát
Edit – Copy Special – Copy Merged
4.
Animation Shop
Beillesztés új animációként / Edit – Paste – As New Animation
Edit – Duplicate Selected 2-szer, majd kattinson az egyik képre
Edit – Duplicate Selected 3-szor
Az animáció 7 képből áll
5.
Edit – Select All – Animation - Frame Properties – Display Time: 35
6.
Menjen a korábban létrehozott kis animációra „Cube”
Ellenőrizze, hogy az összes kép ki van jelölve
Edit – Copy
7.
Menjen a nagy animációra
Edit – Into Selected Frame
Helyezze el jobbra
8.
Vissza a kis animációra „Cube” – Animation – Mirror
Edit – Copy
9.
Vissza a nagy képhez
Edit – Paste – Into Selected Frame
Helyezze el balra
10.
Válassza ki csak az 1. képet (jobb klikk)
Animation - Frame Properties – Display Time: 150
11.
Válassza ki csak a 2. képet és a „Shift” billentyűt nyomvatartva
válassza ki a képeket 6-ig
(kiválaszt egyszerre 5 egymást követő képkockát)
Edit – Copy
12.
Válassza ki csak a 7. képet
Edit – Paste – After Current Frame
13.
Tekintse meg az animációt
Ha elégedett - Mentés másként
Felvételi beállítások:
Változatok
1. Változat / Köszönöm szépen Erikám!
2. Változat / Köszönöm szépen Erikám!
Köszönöm szépen Marika!
Köszönöm szépen Veronika!









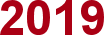







































 Twitter
Twitter del.icio.us
del.icio.us Facebook
Facebook Digg
Digg Technorati
Technorati Yahoo!
Yahoo! Stumbleupon
Stumbleupon Google
Google Blogmarks
Blogmarks Ask
Ask Slashdot
Slashdot