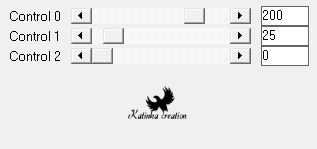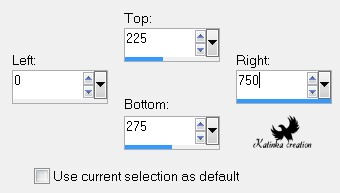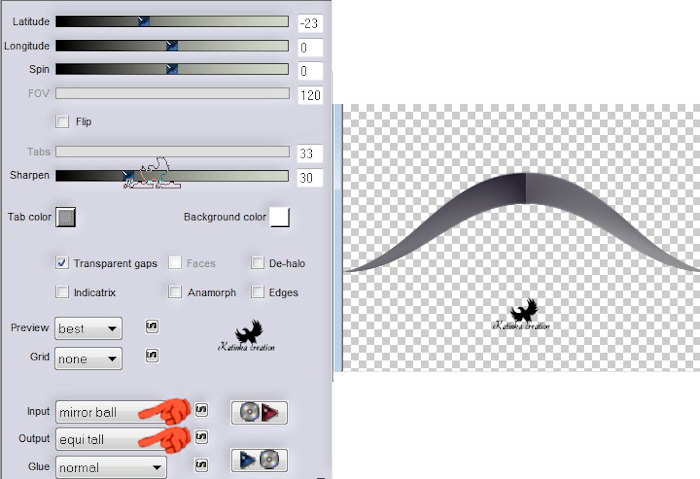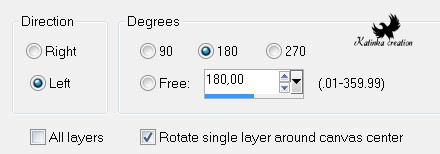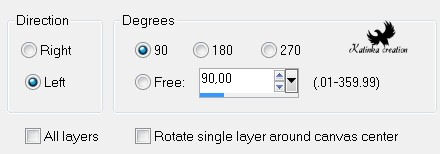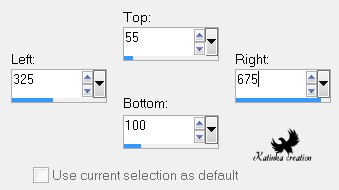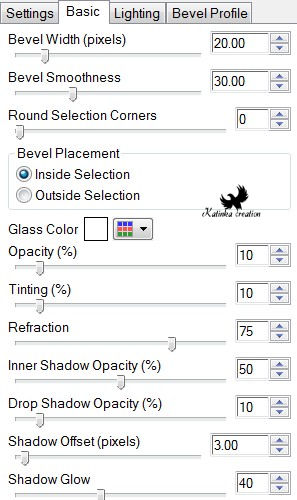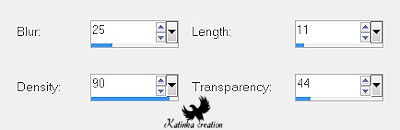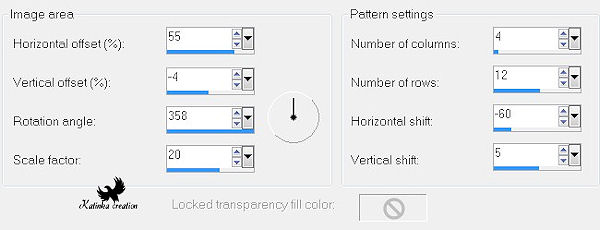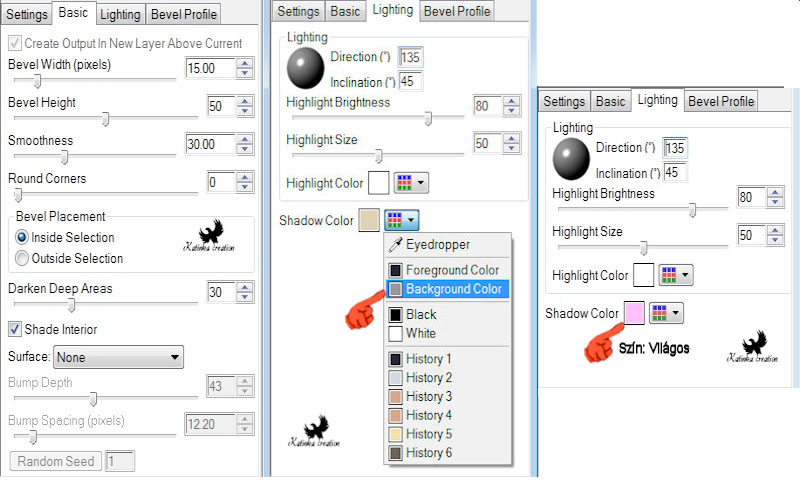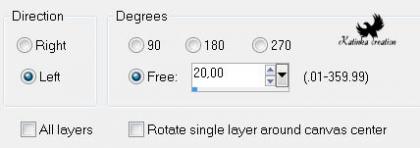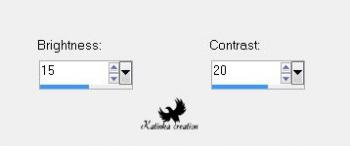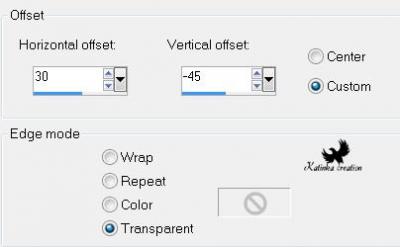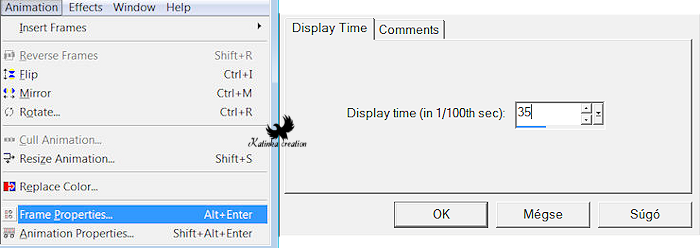-
SIGNALIZATION
Jelzések
Köszönöm Matounak, hogy engedélyt adott lefordítani a bemutatót
A bemutatót Tilos másolni vagy közzétenni más oldalakon/blogokon
a szerző engedélye nélkül
A bemutató szerzői joggal védett
A fordítás Corel X2 programmal készült, de el lehet készíteni
a PSP más változatával is
Az eredeti bemutatóhoz kattintson a bannerre
Anyag
A cső ebben a fordításban: Tocha (nem tartozék)
Kép: "Jan Series Trains"
Választások: "@matou_Signalisation"
Előre beállított elemek: "@matou_Glass_1", "@matou_Bevel_2"
(Kattintson kétszer az elemre, automatikusan a helyére kerül)
Betűtípus: "night_train_382.ttf"
Szűrők
Simple
Carolaine and Sensibility
Flaming Pear - Flexify 2
Birgit Chaos - Embroidery
Alien Skin Eye Candy 5: Impact
Előkészítés
Nyissa meg a csövet (amit választott) és a képet a PSP-ben
Válasszon két színt a csőből - Előtérbe sötét színt, Háttérbe világos színt
Készítsen két Gradientet
Gradient 1 - Előtér Gradient 2 - Háttér
1.
Nyisson meg egy új 750 x 550 pixel átlátszó képet
Töltse ki a Gradient 1-el
2.
Effects – Plugins – Simple – Left Right Wrap
Effects – Plugins – Simple – Quick Tile
Effects – Plugins – Simple – Top Bottom Wrap
3.
Selection Tool – Custom selection
Selections – Promote Selection to Layer
Kijelölés – Megfordítása / Selections - Invert
Aktiválja az alsó réteget (Raster 1)
Selections – Promote Selection to Layer
Tartsa a kijelölést
4.
Maradjon ezen a rétegen (Promoted Selection 1)
Effects – Plugins – Carolaine and Sensibility – CS-HLines
Effects – Edge Effects – Enhance
Tartsa a kijelölést
5.
Kijelölés – Megfordítása / Selections – Invert
Aktiválja a felső réteget (Promoted Selection)
Effects – Plugins – Carolaine and Sensibility – CS-Linear-H
Effects – Edge Effects – Enhance
Kijelölés megszüntetése / Selections – Select None
Effects – 3D Effects – Drop Shadow: 0/ -20/ 75/ 45 # 000000
Réteg egyesül az alatta lévővel / Layers – Merge - Merge Down
6.
Aktiválja az alsó réteget (Raster 1)
Selection Tool – Custom selection
Szerkesztés – Másolás / Edit – Copy
Kijelölés megszüntetése / Selections – Select None
7.
Új raszteres réteg / Layers – New Raster Layer
Layers – Arrange – Move Up
Selection Tool – Custom selection
Beillesztés a kijelölésbe / Edit – Paste Into Selection
Kijelölés megszüntetése / Selections – Select None
Élesség – További élesítés / Adjust – Sharpness – Sharpen More
8.
Effects – Plugins – Flaming Pear – Flexify 2
Effects – Image Effects – Offset
9.
Rétegek – Két példányban / Layers – Duplicate
Image – Free Rotate
Réteg egyesül az alatta lévővel / Layers – Merge – Merge Down
10.
Kép – Átméretezése / Image – Resize 73 % (minden réteg nincs bejelölve)
Image – Free Rotate
Effects – Image Effects - Offset
Effects – 3D Effects – Drop Shadow: 0/ 0/ 75/ 45 # 000000
11.
Rétegek – Két példányban / Layers – Duplicate
Opacity: 40
Nyissa meg a csövet (amelyet választott)
Átméretezés – Magasság max. 540 pixel
Beillesztés új rétegként / Edit – Paste As New Layer
Helyezze balra
Layers – Arrange – Move Down
Effects – 3D Effects – Drop Shadow: 0/ 20/ 75/ 45 # 000000
12.
Aktiválja a felső réteget (Copy of Raster 2)
Réteg egyesül az alatta lévővel / Layers – Merge – Merge Down 2-szer
Új raszteres réteg / Layers – New Raster Layer
Selection Tool – Custom selection
Töltse ki a sötét színnel
Tartsa a kijelölést
13.
Selections – Modify – Contract: 3
Töltse ki a Gradient 2-vel
Effects – Plugins – Birgits Chaos - Embroidery
Kijelölés megszüntetése / Selections – Select None
Effects – 3D Effects – Drop Shadow: 0/ 0/ 75/ 15 # 000000
14.
Új raszteres réteg / Layers – New Raster Layer
Selections – Load/Save Selection – Load Selection From Disk
Válassza: „@matou_Signalisation_1”
Töltse ki a sötét színnel
Tartsa a kijelölést
15.
Selections – Modify – Contract: 2
Töltse ki a Gradient 2-vel
Adjust – Blur – Gaussian Blur: 10
Effects – Plugins – Alien Skin Eye Candy 5: Impact – Glass
Válassza ki az előre beállított „@matou_Glass_1” elemet, vagy adja meg a
következő paramétereket a „Basic” fülön:
Kijelölés megszüntetése – Selections – Select None
Effects – 3D Effects – Drop Shadow, mint korábban
Réteg egyesül az alatta lévővel / Layers – Merge – Merge Down
Nevezze át ezt a réteget „Animáció 1”
16.
Új raszteres réteg / Layers – New Raster Layer
Selection Tool – Custom selection
Töltse ki a sötét színnel
Selections – Modify – Contract: 5
Töltse ki a Gradient 2-vel
Tartsa a kijelölés
17.
Effects – Texture Effects – Fur
Effects – Reflection Effects – Pattern
Élesség – További élesítés / Adjust – Sharpness – Sharpen More
Tartsa a kijelölést
18.
Effects – Plugins – Alien Skin Eye Candy 5: Impact – Bevel
Válassza az előre beállított „@matou_Bevel_2” elemet, vagy
adja meg a következő beállításokat a „Basic”fülön,
változtassa a színét „Shadow Color” a „Lighting” fülön
Kijelölés megszüntetése / Selections – Select None
Effects – 3D Effects – Drop Shadow: 0/ 0/ 75/ 35 # 000000
19.
Új raszteres réteg / Layers – New Raster Layer
Selection Tool – Custom selection
Töltse ki a sötét színnel
Selections – Modify – Contract: 5
Töltse ki a Gradient 2-vel
Effects – Reflection Effects – Pattern, mint korábban
Tartsa a kijelölést
20.
Új raszteres réteg / Layers – New Raster Layer
Nyissa meg a csövet: „Jan Series Trains" vagy a sajátját
Másolás / Edit – Copy
Beillesztés a kijelölésbe / Edit – Paste Into Selection
Effects – Plugins – Alien Skin Eye Candy 5: Impact – Glass, mint korábban
Kijelölés megszüntetése / Selections – Select None
Réteg egyesül az alatta lévővel / Layers – Merge – Merge Down
Effects – 3D Effects – Drop Shadow, mint korábban
Réteg egyesül az alatta lévővel / Layers – Merge – Merge Down
22.
Új raszteres réteg / Layers – New Raster Layer
Selections – Load/Save Selection – Load Selection From Disk
Válassza: „@matou_Signalisation_2”
Töltse ki a sötét színnel
Selections – Modify – Contract: 3
Töltse ki a Gradient 2-vel
Tartsa a kijelölést
23.
Effects – Plugins – Alien Skin Eye Candy 5: Impact – Glass, mint korábban
Kijelölés megszüntetése / Selections – Select None
Effects – 3D Effects – Drop Shadow, mint korábban
Réteg egyesül az alatta lévővel / Layers – Merge – Merge Down
Nevezze át ezt a réteget „Animáció 2”
A kép és a rétegek a következők:
24.
Új raszteres réteg / Layers – New Raster Layer
Image – Canvas Size
Aktiválja a Kiöntő eszközt (Flood Fill Tool)
Töltse ki a világos színnel
25.
Összes kijelölése / Selections – Select All
Selections – Modify – Contract: 1
Töltse ki a Gradient 2-vel
Effects – Plugins – Birgits Chaos - Embrodiery, mint korábban
Tartsa a kijelölést
26.
Selections – Modify – Contract: 40
Töltse ki a sötét színnel
Effects – 3D Effects – Drop Shadow: 0/ 0/ 75/ 45 # 000000
Selections – Modify – Contract: 2
Töltse ki a Gradient 2-vel
27.
Effects – Reflection Effects – Pattern, mint korábban
Selections – Modify – Contract: 15
Töltse ki a sötét színnel
Selections – Modify – Contract: 2
Tartsa a kijelölést
28.
Töltse ki a világos színnel
Selections – Modify – Contract: 1
Nyomja meg a Delete gombot a billentyűzeten
Kijelölés – Megfordítása / Selections – Invert
Effects – 3D Effects – Drop Shadow, mint korábban
Kijelölés megszüntetése / Selections – Select None
29.
Aktiválja a Szöveg eszközt (Text Tool)
Válassza ki a betűtípust: „night_train_382.ttf"
(állítsa be a méretet, ha szükséges)
Írja a Címet – Helyezze el a Modell szerint
Effects – 3D Effects – Drop Shadow (a figyelmezető hangra válasz: „OK”)
2/ 2/ 75/ 5 # 000000
Írja alá a munkát
Ha nem akar animációt:
Összes réteg egyesítése / Layers – Merge – Merge All (Flatten)
Fájl – Export – Optimalizált JPEG - Tömörítés: 20
Animáció
1.
Aktiválja a réteget "Animáció 1"
Edit - Copy Special - Copy Merged
2.
Animation Shop
Beillesztés új animációként / Edit - Paste - As New Animation
3.
PSP
Zárja be a réteg láthatóságát "Animáció 1"
Edit - Copy Special - Copy Merged
4.
Animation Shop
Beillesztés a jelenlegi keret után / Edit - Paste - After Currend Frame
5.
PSP
Nyissa ki a réteg láthatóságát "Animáció 1"
Image - Free Rotate
Effects - Image Effects - Offset
6.
Aktiválja a réteget "Animáció 2"
Selections – Load/Save Selection – Load Selection From Disk
Válassza: „@matou_Signalisation_2a”
Adjust - Brightnes and Contrast - Brightnes/Contrast
Kijelölés megszüntetése / Selections - Select None
Edit - Copy Special - Copy Merged
7.
Animation Shop
Válassza ki az 1. képet
Beillesztés a jelenlegi keret után / Edit - Paste - After Current Frame
8.
PSP
Ön az "Animáció 2" rétegen áll
Selections – Load/Save Selection – Load Selection From Disk
Válassza: „@matou_Signalisation_2a”
Adjust - Brightnes and Contrast - Brightnes/Contrast, mint korábban
Kijelölés megszüntetése / Selections - Select None
9.
Aktiválja a réteget "Animáció 1"
Image - Free Rotate, mint korábban
Effects - Image Effects - Offset
Edit - Copy Special - Copy Merged
10.
Beillesztés a jelenlegi keret után / Edit - Paste - After Current Frame
11.
PSP
Ön az "Animáció 1" rétegen áll
Image - Free Rotate, mint korábban
Effects - Image Effects - Offset
12.
Aktiválja a réteget "Animáció 2"
Selections – Load/Save Selection – Load Selection From Disk
Válassza: „@matou_Signalisation_2a”
Adjust - Brightnes and Contrast - Brightnes/Contrast, mint korábban
Kijelölés megszüntetése / Selections - Select None
Edit - Copy Special - Copy Merged
13.
Animation Shop
Beillesztés a jelenlegi keret után / Edit - Paste - After Current Frame
Az animáció most 5 képből áll
14.
Edit - Select All - Animation - Frame Properties - Display Time: 35
15.
Válassza ki csak az 1. képet
Animation - Frame Properties: 150
Válassza ki csak a 2. képet, közben nyomja a"Ctrl" gombot a billentyűzeten
Válassza ki a 3. és 4. képet
(ez egyszerre kiválaszt 3 képet)
Szerkesztés - Másolás / Edit - Copy
16.
Válassza ki csak az 5. képet
Animation - Frame Properties: 150
Beillesztés a jelenlegi keret után / Edit - Paste - After Current Frame
Animáció - Képek fordított sorrendben / Animation - Reverse Frames
17.
Tekintse meg az animációt
Ha elégedett - Mentés másként
Beállítások
Változatok
Tube: Tocha
Thank you!









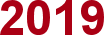







































 Twitter
Twitter del.icio.us
del.icio.us Facebook
Facebook Digg
Digg Technorati
Technorati Yahoo!
Yahoo! Stumbleupon
Stumbleupon Google
Google Blogmarks
Blogmarks Ask
Ask Slashdot
Slashdot