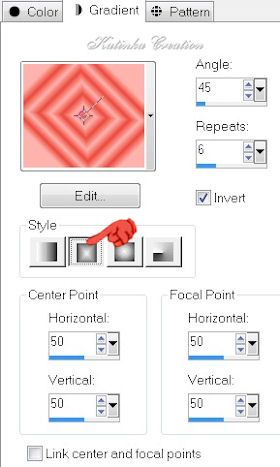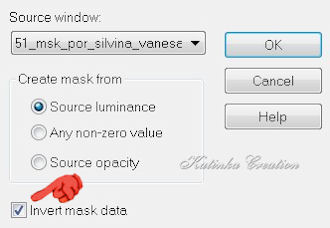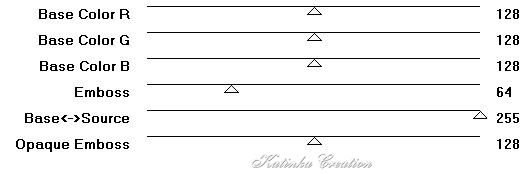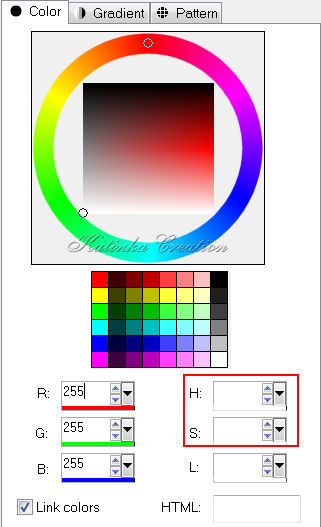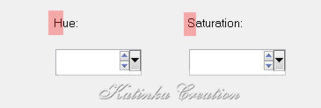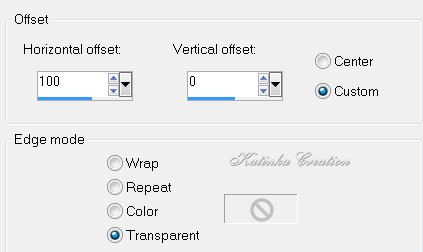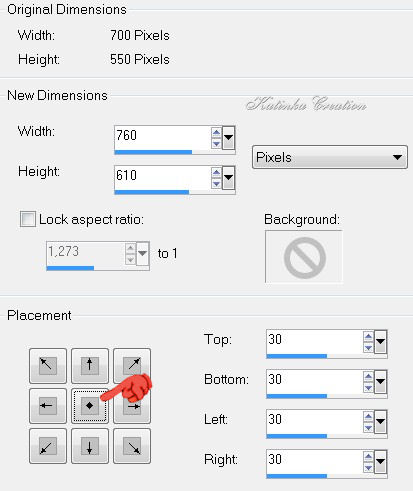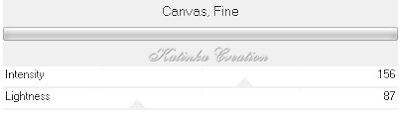-
COUEUR OU PIQUE
Szív vagy Pikk
Köszönöm Matounak, hogy engedélyt adott lefordítani a bemutatót
A bemutatót Tilos másolni vagy közzétenni más oldalakon/blogokon
a szerző engedélye nélkül
A bemutató szerzői joggal védett
A fordítás Corel X2 programmal készült, de el lehet készíteni
a PSP más változatával is
Ha más csöveket és színeket használ játsszon a Keverék móddal és Átlátszósággal
Az eredeti bemutatóhoz kattintson a bannerre
Anyag
Cső ebben a fordításban: Alex Prihodko (nem tartozék)
Maszkok:
„58_msk_por_silvina_vanesa_orsi”
„51_msk_por_silvina_vanesa_orsi”
Kép: „background2.png”
Dekorációk:
„decos633-sandi”
„1hearts-glassy” átszínezhető
Betűtípus: „ShangrilaNFSmallCaps.TTF”
Szűrők
MuRa’s Seamless – Emboss at Alpha
Flaming Pear – Flexify 2
Penta.com – color dot
Filters Unlimited 2.0 – Paper Textures – Canvas Fine
Elkészítés
Válasszon két színt a csőből
Előtérben világos színűt a Háttérben sötét színűt
Készítsen egy négyszögletű (Rectangular) Gradientet
Nyissa meg a csöveket és a maszkokat a PSP-ben és minimalizálja
Ez a bemutató hosszú, türelmet és odafigyelést igényel!
1.
Nyisson meg egy új 700 x 550 pixel átlátszó képet
Töltse ki a Gradienttel
2.
Adjust – Blur – Gaussian Blur: 20
Effects – Distortion Effect – Twirl
Adjust – Add/Remove Noise – Add Noise
3.
Új raszter réteg / Layers – New Raster Layer
Töltse ki a világos színnel
Új maszk réteg – a képen / Layers – New Mask Layer – From Image
Válassza: „51_msk_por_silvina_vanesa_orsi”
Törölje a maszk réteget a rétegek palettán
Kérdésre a válasz „Igen”
Layers – Merge – Merge Group
4.
Effects – Plugins – MuRa’s Seamless – Emboss at Alpha
Effects – Plugins – Flaming Pear – Flexify 2
Állítsa – Élesség – További élesítés / Adjust – Sharpness – Sharpen More
Effects - 3D Effects – Drop Shadow: 2/ 2/ 75/ 5 – Szín: sötét
Effects – Image Effects – Offset
5.
Nyissa meg a képet: „background2.png”
Szerkesztés – Másolás / Edit Copy
Szerkesztés – Beillesztés új rétegként / Edit – Paste As New Layer
Kép – Átméretezése / Image – Resize 65 % (minden réteg nincs bejelölve)
6.
Tükörkép / Image – Mirror
Blend Mode: Luminance Legacy
Állítsa – Élesség – További élesítés / Adjust – Sharpness – Sharpen More
Effects – 3D Effects – Drop Shadow: -5/ -5/ 75/ 11 # fekete
7.
Nyissa meg a karakter csövet (amit választott)
Szerkesztés – Másolás / Edit – Copy
Szerkesztés – Beillesztés új rétegként / Edit – Paste As New Layer
Vigye kissé balra
8.
Réteg – Két példányban / Layers – Duplicate
Adjust – Blur – Gaussian Blur, mint korábban
Effects – 3D Effects – Drop Shadow: 0/ 0/ 75/ 21 # fekete
Rendezzük le / Layers – Arrange – Move Down
Aktiválja az eredeti réteget (Raster 3)
Réteg egyesül az alatta lévővel / Layers – Merge – Merge Down
9.
Új raszter réteg / Layers – New Raster Layer (Raster 3)
Töltse ki a sötét színnel
Új maszk réteg – a képen / Layers – New Mask Layer – From Image
Válassza: „58_msk_por_silvina_vanesa_orsi”
10.
Törölje a maszk réteget a rétegek palettán
Kérdésre a válasz „Igen”
Layers – Merge – Merge Group
Effects – Plugins – MuRa’s Seamless – Emboss at Alpha, mint korábban
11.
Aktiválja a Varázspálca eszközt (Magic Wand Tool)
Válassza ki a szegélyt:
Effects – 3D Effects – Drop Shadow, mint korábban
Tartsa a kijelölést
12.
Selections – Modify – Contract: 3
Effects – Plugins – penta.com – color dot
Kijelölés megszüntetése / Selections – Select None
13.
Varázspálcával válassza ki az öt négyzetet:
Effects – 3D Effects – Drop Shadow, mint korábban
Tartsa a kijelölést
14.
Selections – Modify - Contract: 3
Töltse ki a világos színnel
Selections – Modify - Contract: 2
Töltse ki a sötét színnel
Kijelölés megszüntetése / Selections – Select None
15.
Varázspálcával válassza ki felülről az első négyzetet:
Új raszter réteg / Layers – New Raster Layer
Selections – Modify – Contract: 3
Töltse ki a világos színnel
Tartsa a kijelölést
16.
Nyissa meg a csövet: „decos633-sandi”
Válassza ki azt, amelyik legjobban harmonizál az Ön színeivel
Szerkesztés - Másolás / Edit - Copy
Színezze át, ha szükséges
1.
Szerkesztés – Beillesztés új képként / Edit – Paste As New Image
2.
A Materials palettán klikk a Háttér színére
Előjön az alábbi ábra
Jegyezze meg a H és S számokat
3.
Adjust - Hue and Saturation - Colorize
A kapott számokat írja be a H és S kockába
Szerkesztés – Másolás / Edit – Copy
Szerkesztés – Beillesztés a kijelölésbe / Edit – Paste Into Selection
Kijelölés megszüntetése / Selections – Select None
Nevezze át ezt a réteget „Pikk 1”
17.
Aktiválja a Maszk réteget (Group - Raster 3)
Válassza ki felülről a második négyzetet
Új raszter réteg / Layers – New Raster Layer
Selections – Modify – Contract: 3
Töltse ki a világos színnel
Szerkesztés – Beillesztés a kijelölésbe / Edit – Paste Into Selection
(kép még a memóriában)
Kijelölés megszüntetése / Selections – Select None
Nevezze át ezt a réteget „Pikk 2”
18.
Aktiválja a Maszk réteget
Válassza ki felülről a harmadik négyzetet
Új raszter réteg / Layers – New Raster Layer
Selections – Modify – Contract: 3
Töltse ki a világos színnel
Szerkesztés – Beillesztés a kijelölésbe / Edit – Paste Into Selection
(kép még a memóriában)
Kijelölés megszüntetése / Selections – Select None
Nevezze át ezt a réteget „Pikk 3”
19.
Aktiválja a Maszk réteget
Válassza ki felülről a negyedik négyzetet
Új raszter réteg / Layers – New Raster Layer
Selections – Modify – Contract: 3
Töltse ki a világos színnel
Szerkesztés – Beillesztés a kijelölésbe / Edit – Paste Into Selection
(kép még a memóriában)
Kijelölés megszüntetése / Selections – Select None
Nevezze át ezt a réteget „Pikk 4”
20.
Aktiválja a Maszk réteget
Válassza ki felülről az ötödik négyzetet
Új raszter réteg / Layers – New Raster Layer
Selections – Modify – Contract: 3
Töltse ki a világos színnel
Szerkesztés – Beillesztés a kijelölésbe / Edit – Paste Into Selection
(kép még a memóriában)
Kijelölés megszüntetése / Selections – Select None
Nevezze át ezt a réteget „Pikk 5”
21.
Zárja be a láthatóságát a "Pikk 1" – től a "Pikk 5"-ig rétegeknek
Aktiválja a „maszk” réteget
22.
Nyissa meg a képet: „1hearts-glassy”
Válassza ki azt, amelyik legjobban harmonizál az Ön színeivel
Szerkesztés – Másolás / Edit – Copy
Színezze át, ha szükséges
23.
Válassza ki az első négyzetet a tetején
Selections – Modify – Contract: 3
Szerkesztés – Beillesztés a kijelölésbe / Edit – Paste Into Selection
Kijelölés megszüntetése / Selections – Select None
24.
Válassza ki a második négyzetet a tetején
Selections – Modify – Contract: 3
Szerkesztés – Beillesztés a kijelölésbe / Edit – Paste Into Selection
(kép a memóriában)
Kijelölés megszüntetése / Selections – Select None
25.
Válassza ki a harmadik négyzetet a tetején
Selections – Modify – Contract: 3
Szerkesztés – Beillesztés a kijelölésbe / Edit – Paste Into Selection
Kijelölés megszüntetése / Selections – Select None
26.
Válassza ki a negyedik négyzetet a tetején
Selections – Modify – Contract: 3
Szerkesztés – Beillesztés a kijelölésbe / Edit – Paste Into Selection
Kijelölés megszüntetése / Selections – Select None
27.
Válassza ki az ötödik négyzetet a tetején
Selections – Modify – Contract: 3
Szerkesztés – Beillesztés a kijelölésbe / Edit – Paste Into Selection
Kijelölés megszüntetése / Selections – Select None
28.
Még mindig aktív réteg a (Gropup – Raster 3)
Réteg – Két példányban / Layers - Duplicate
Kép – Átméretezése / Image – Resize 75 % (minden réteg nincs bejelölve)
Effects – Plugins – Flaming Pear – Flexify 2, mint korábban
29.
Effects – Image Effects – Offset
Effects – 3D Effects – Drop Shadow, mint korábban
Rendezzük le 3-szor / Layers – Arrange – Move Down
30.
Új raszter réteg / Layers – New Raster Layer
Összes kijelölése / Selections – Select All
Image – Crop to Selection
Layers – Arrange – Send to Bottom
31.
Image – Canvas Size
Töltse ki a sötét színnel
Effects – Plugins – Penta.com – color dot, mint korábban
32.
Összes kijelölése / Selections – Select All
Selections – Modify – Contract: 3
Töltse ki az alábbi Lineáris Gradienttel
Effects – Plugins – Filters Unlimited 2.0 / Paper Textures – Canvas, Fine
Kijelölés megszüntetése / Selections – Select None
33.
Aktiválja a felső réteget (Raster 1)
Effects – 3D Effects – Drop Shadow: 5/ 5/ 75/ 21 # fekete
Effects – 3D Effects – Drop Shadow: -5/ -5/ 75/ 21 # fekete
34.
Álljon a Maszk rétegre
Aktiválja a Szöveg eszközt
Előtér színe világos, Háttér színe sötét
Írja a szöveget
Réteg palettán jobb klikk a rétegre (Vector 1)
Átalakítás raszter réteggé / Convert to Raster Layer
Effects – 3D Effects – Drop Shadow: -5/ -5/ 75/ 21 # fekete
Mozgassa a helyére
35.
Írja alá a képet új rétegre
Ha nem szeretne animációt, nyissa meg a láthatóságát a
„Pikk 1”, „Pikk 3” és „Pikk 5” rétegeknek
Összes réteg összevonása / Layers – Merge – Merge All (Flatten)
Fájl – Export – Optimalizált JPEG – Tömörítés: 20
Animáció
1.
A „Pikk 1 - 5" rétegek láthatósága zárva
Szerkesztés – Másolás / Edit – Copy Special - Copy Merged
Animation Shop
Szerkesztés – Beillesztés új animációként / Edit – Paste – As New Animation
2.
PSP
Nyissa ki a réteg láthatóságát „Pikk 1”
Edit – Copy – Special – Copy Merged
3.
Animation Shop
Szerkesztés – Beillesztés a jelenlegi keret után / Edit – Paste – After Current Frame
4.
PSP
Nyissa ki a réteg láthatóságát „Pikk 2”
Edit – Copy – Special – Copy Merged
5.
Animation Shop
Szerkesztés – Beillesztés a jelenlegi keret után / Edit – Paste – After Current Frame
6.
PSP
Nyissa ki a réteg láthatóságát „Pikk 3”
Edit – Copy – Special – Copy Merged
7.
Animation Shop
Szerkesztés – Beillesztés a jelenlegi keret után / Edit – Paste – After Current Frame
8.
Nyissa ki a réteg láthatóságát „Pikk 4”
Edit – Copy – Special – Copy Merged
9.
Animation Shop
Szerkesztés – Beillesztés a jelenlegi keret után / Edit – Paste – After Current Frame
10.
Nyissa ki a réteg láthatóságát „Pikk 5”
Edit – Copy – Special – Copy Merged
11.
Animation Shop
Szerkesztés – Beillesztés a jelenlegi keret után / Edit – Paste – After Current Frame
12.
Kap egy 6 képből álló animációt
Tartsa lenyomva a Ctrl billentyűt és válassza ki a 2, 3, 4, 5. képet
Szerkesztés – Másolás / Edit – Copy
13.
Klikk a 6. képre (kiválasztás)
Szerkesztés – Beillesztés a jelenlegi keret után / Edit – Paste – After Current Frame
Animáció – Képek fordított sorrendje / Animation – Reverse Frames
14.
Összes kijelölése / Edit – Select All
Jobb klikk az egyik képre
Frame Properties - Display Time: 20
15.
Válassza ki az 1. képet
Frame Properties: 100
16.
Válassza ki a 6. képet
Frame properties: 100
17.
Ellenőrizze az animációt
Ha elégedett – Mentés másként …









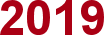







































 Twitter
Twitter del.icio.us
del.icio.us Facebook
Facebook Digg
Digg Technorati
Technorati Yahoo!
Yahoo! Stumbleupon
Stumbleupon Google
Google Blogmarks
Blogmarks Ask
Ask Slashdot
Slashdot