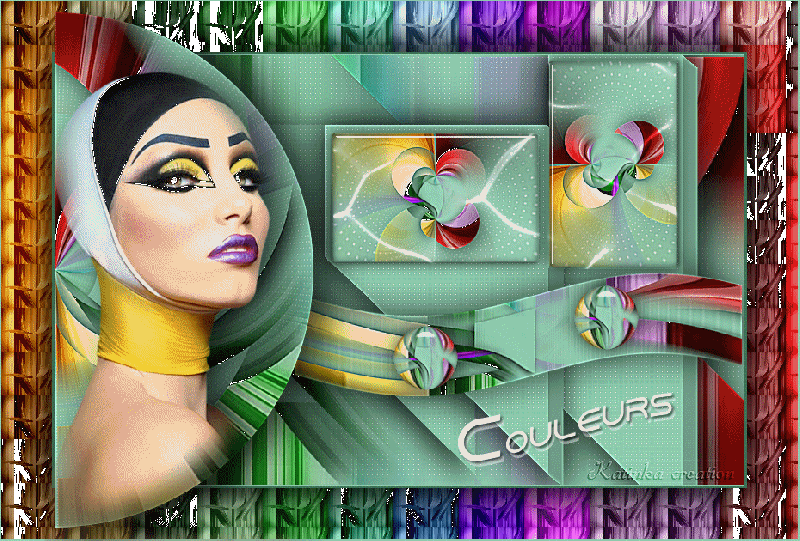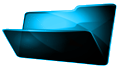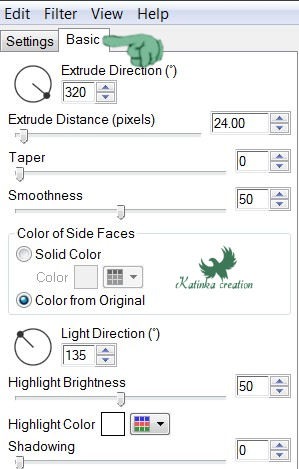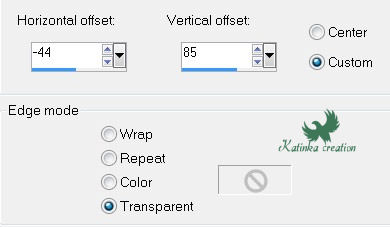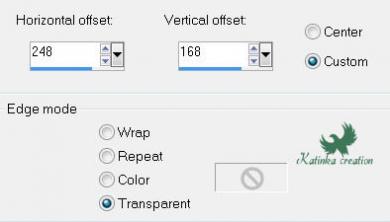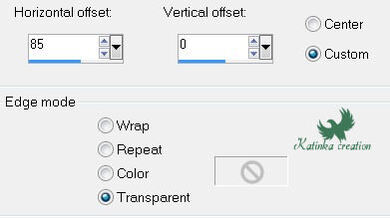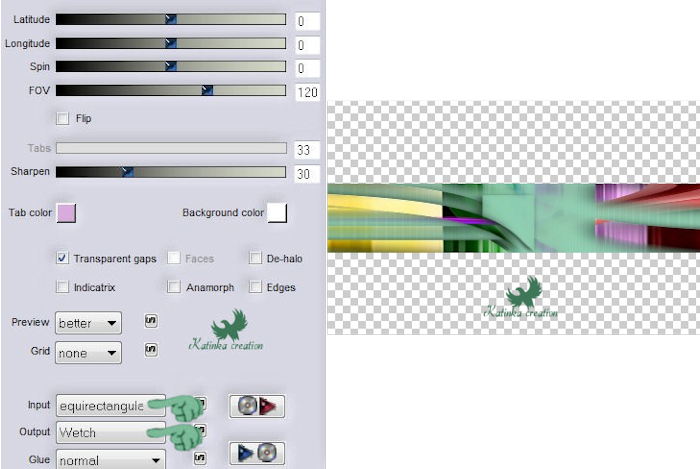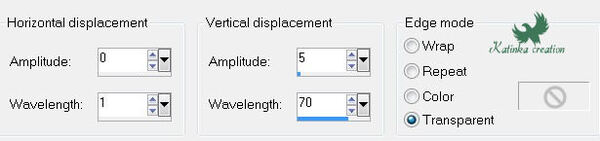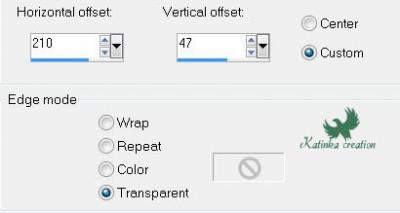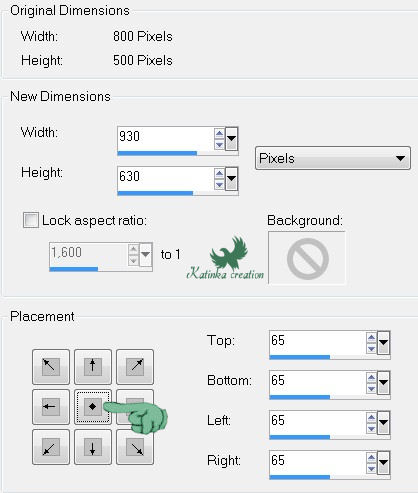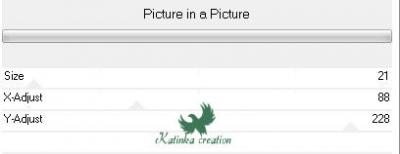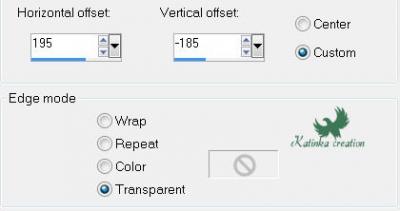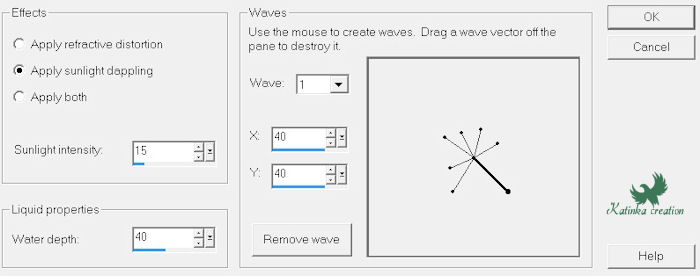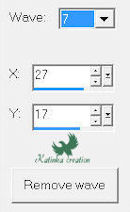-
COULEURS
(Színek)
Köszönöm Matounak, hogy engedélyt adott lefordítani a bemutatót
A bemutatót Tilos másolni vagy közzétenni más oldalakon/blogokon
a szerző engedélye nélkül
A bemutató szerzői joggal védett
A fordítás Corel X2 programmal készült, de el lehet készíteni
a PSP más változatával is
Az eredeti bemutatóhoz kattintson a bannerre
Anyag
Cső ebben a fordításban: SvB (786) Beauty (nem tartozék)
Kép: "stuhy.jpg"
Maszk: "Narah_mask_0786.jpg"
Választások: "@matou_Couleurs"
(be kell másolni a PSP Selections mappájába)
Kép: "Titre.png"
Előre beállított látványelemek: "@matou_Glass_1", "@matou_Glass_7" és
"@matou_Extrude_1"
Kattintson kétszer az elemre, automatikusan a helyére kerül
Szűrők
Carolaine and Sensibility - CS-LDots
Flaming Pear - Flexify 2
Alien Skin Eye Candy 5: Impact - Extrude és Glass
VM Extravaganza - Picture in a Picture
Elkészítés
Nyissa ki a csövet a PSP-ben és válasszon ki egy színt
1.
Nyisson meg egy új 800 x 500 pixel átlátszó képet
Töltse ki a választott színnel
Effects - Plugins - Carolaine and Sensibility - CS-LDots
Adjust - Sharpness - Sharpen More
2.
Selections - Load/Save Selection - Load Selection From Disk
Válassza: "@matou_Couleurs_1"
Selections - Promote Selection to Layer
Kijelölés megszüntetése / Selections - Select None
3.
Effects - Plugins - Alien Skin Eye Candy 5: Impact - Extrude
Válassza az előre beállított "@matou_Extrude_1" elemet, vagy adja
meg a következő beállításokat a "Basic" fülön
Effects - 3D Effects - Drop Shadow: 0/ 0/ 75/ 45 # 000000
4.
Aktiválja az alatta lévő réteget (Raster 1)
Selections - Load/Save Selection - Load Selection From Disk
Válassza: "@matou_Couleurs_2"
Selections - Promote Selection to Layer
Kijelölés megszüntetése / Selections - Select None
5.
Effects - Plugins - Alien Skin Eye Candy 5: Impact - Extrude
Válassza az előre beállított "@matou_Extrude_1" elemet, mint korábban
Effects - 3D Effects - Drop Shadow, mint korábban
6.
Lépjen a felső rétegre
Réteg egyesítése az alatta lévővel / Layers - Merge - Merge Down
Effects - 3D Effects - Drop Shadow: 0/ 0/ 75/ 65 # 000000
Adjust - Sharpness - Sharpen More
7.
Aktiválja az alsó réteget (Raster 1)
Rétegek - Új raszteres réteg / Layers - New Raster Layer
Összes kijelölése / Selections - Select All
8.
Nyissa meg a képet: "stuhy.jpg"
Szerkesztés - Másolás / Edit - Copy
Szerkesztés - Beillesztés a kiválasztásba / Edit - Paste Into Selection
Kijelölés megszüntetése / Selections - Select None
Új maszk réteg a képből / Layers - New Mask Layer - From Image
Válassza: "Narah_mask_0786.jpg"
Layers - Merge - Merge Group
Effects - 3D Effects - Drop Shadow, mint korábban
Adjust - Sharpness - Sharpen More
Réteg egyesítése az alatta lévővel / Layers - Merge - Merge Down
10.
Maradjon ezen a rétegen
Selections - Load/Save Selection - Load Selection From Disk
Válassza: "@matou_Couleurs_1"
Adjust - Sharpness - Sharpen More
Effects - 3D Effects - Drop Shadow: 10/ -10/ 75/ 45 # 000000
Kijelölés megszüntetése / Selections - Select None
11.
Rétegek - Két példányban / Layers - Duplicate
Layers - Arrange - Move Up
Effects - Plugins - Flaming Pear - Flexify 2
12.
Kép - Átméretezése / Image - Resize 30 % (minden réteg nincs bejelölve)
Adjust - Sharpness - Sharpen More
Effects - Plugins - Eye Candy 5: Impact - Glass
Válassza az előre beállított "@matou_Glass_7" elemet, vagy
adja meg a következő beállításokat a "Basic" fülön
Effects - Image Effects - Offset
14.
Rétegek - Két példányban / Layers - Duplicate
Image - Free Rotate
Effects - Image Effects - Offset
15.
Réteg egyesítése az alatta lévővel / Layers - Merge - Merge Down
Effects - 3D Effects - Drop Shadow: 0/ 0/ 75/ 25 # 000000
Réteg egyesítése az alatta lévővel / Layers - Merge - Merge Down
Effects - Image Effects - Offset
Aktiválja a réteg alatt (Raster 1)
Rétegek - Két példányban / Layers - Duplicate
Layers - Arrange - Move Up
Effects - Plugins - Flaming Pear - Flexify 2
17.
Kép - Átméretezése / Image - Resize 65% (minden réteg nincs bejelölve)
Adjust - Sharpness - Sharpen More
Effects - Image Effects - Offset
18.
Effects - Distortion Effects - Wave
Effects - 3D Effects - Drop Shadow: 0/ 0/ 75/ 65 # 000000
19.
Álljon a legalsó rétegre (Raster 1)
Rétegek - Két példányban / Layers - Duplicate
Layers - Arrange - Bring to Top
Effects - Plugins - Flaming Pear - Flexify 2
20.
Kép - Átméretezése / Image - Resize 15 % (minden réteg nincs bejelölve)
Adjust - Sharpness - Sharpen More
Effects - Plugins - Eye Candy 5: Impact - Glass
Válassza az előre beállított "@matou_Glass_1" elemet, vagy
adja meg a következő beállításokat a "Basic" fülön
Effects - Image Effects - Offset
Rétegek - Két példányban / Layers - Duplicate
Effects - Image Effects - Offset
Réteg egyesítése az alatta lévővel / Layers - Merge - Merge Down
Effects - 3D Effects - Drop Shadow: 0/ 0/ 75/ 35 # 000000
Réteg egyesítése az alatta lévővel / Layers - Merge - Merge Down
22.
Álljon a legalsó rétegre
Rétegek - Két példányban / Layers - Duplicate
Layers - Arrange - Bring to Top
Effects - Plugins - Flaming Pear - Flexify 2
23.
Kép - Átméretezése / Image - Resize 75 % (minden réteg nincs bejelölve)
Image - Canvas Size
Image - Free Rotate, mint korábban
Adjust - Sharpness - Sharpen More
24.
Effects - Image Effects - Offset
Effects - 3D Effects - Drop Shadow: 0/ 20/ 75/ 65 # 000000
25.
Nyissa meg a karakter csövet, amit választott
Méretezze át ha szükséges - Magasság: 570 pixel
Szerkesztés - Másolás / Edit - Copy
Szerkesztés - Beillesztés új rétegként / Edit - Paste As New Layer
Mozgassa a bal alsó sarokba (lásd minta)
26.
Selections - Load/Save Selection - Load Selection From Disk
Válassza: "@matou_Couleurs_3"
Nyomja meg a Delete gombot a billentyűzeten 2-szer
Kijelölés megszüntetése / Selections - Select None
Effects - 3D Effects - Drop Shadow, mint korábban
Réteg egyesítése az alatta lévővel / Layers - Merge - Merge Down
27.
Rétegek - Új raszteres réteg / Layers - New Raster Layer
Összes kijelölése / Selections - Select All
Válasszon egy világos színt a képből
Töltse ki a réteget
Tartsa a kijelölést
28.
Selections - Modify - Contract: 2
Nyissa meg a képet: "stuhy.jpg"
Szerkesztés - Másolás / Edit - Copy
Szerkesztés - Beillesztés a kijelölésbe / Edit - Paste Into Selection
Adjust - Sharpness - Sharpen
Tartsa a kijelölést
29.
Effects - Plugins - VM Extravaganza - Picture in a Picture
Selections - Modify - Contract: 59
Töltse ki a sötét színnel
Effects - 3D Effects - Drop Shadow: 20/ 0/ 75/ 65 # 000000
Effects - 3D Effects - Drop Shadow: -20/ 0/ 75/ 65 # 000000
Tartsa a kijelölést
30.
Selections - Modify - Contract: 3
Töltse ki a világos színnel
Selections - Modify - Contract: 1
Nyomja meg a Delete gombot a billentyűzeten
Kijelölés megszüntetése / Selections - Select None
Layers - Arrange - Move Down
31.
Nyissa meg a csövet: "Titre"
Szerkesztés - Másolás / Edit - Copy
Szerkesztés - Beillesztés új rétegként / Edit - Paste As New Layer
Effects - Image Effects - Offset
Írja alá a munkát
Ha nem akar animációt:
Összes réteg egyesítése / Layers - Merge - Merge All (Flatten)
File - Export - Optimalizált JPEG
Animáció
1.
Aktiválja alulról a második réteget (Promoted Selection 1)
Selections - Load/Save Selection - Load Selection From Disk
Válassza: "@matou_Couleurs_4"
Szerkesztés - Másolás / Edit - Copy
2.
Animation Shop
Szerkesztés - Beillesztés új animációként / Edit - Paste - As New Animation
3.
Ha ugyan azt a hatást szeretné elérni mint én, itt vannak a beállítások:
Kap egy 7 képből álló animációt
4.
Válassza ki az 1. képet (katt bele a jobb egérgombbal)
Szerkesztés - Törlés / Edit - Delete
Összes kijelölée / Edit - Select All
5.
PSP
Kijelölés megszüntetése / Selections - Select None
Edit - Copy Special - Copy Merged
6.
Animation Shop
Szerkesztés - Beillesztés új animációként / Edit - Paste - As New Animation
Edit - Duplicate Selected 3-szor
Kattintson egy képbe
Edit - Duplicate Selected
Kap egy 6 képből álló animációt
7.
Edit - Select All
Animation - Frame Properties - Display Time: 35
8.
Menjen a korábban létrehozott kis animációra
Edit - Copy
Menjen a nagy képre
Edit - Paste - Into Selected Frame
9.
Tekintse meg az animációt
Ha elégedett - Mentés másként
Beállítások









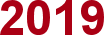







































 Twitter
Twitter del.icio.us
del.icio.us Facebook
Facebook Digg
Digg Technorati
Technorati Yahoo!
Yahoo! Stumbleupon
Stumbleupon Google
Google Blogmarks
Blogmarks Ask
Ask Slashdot
Slashdot