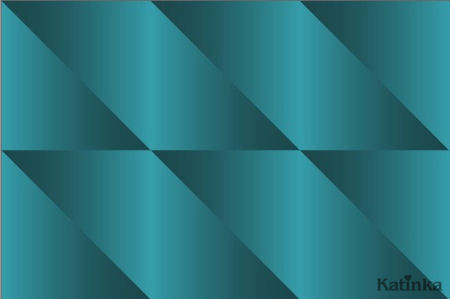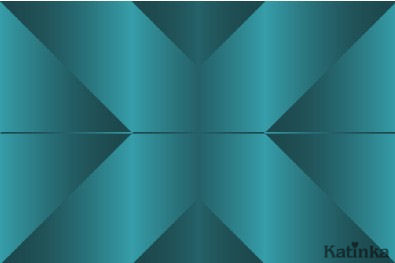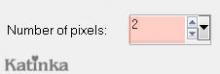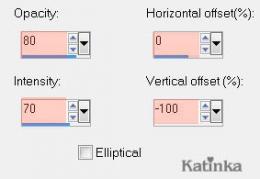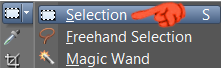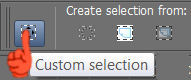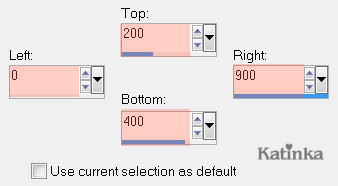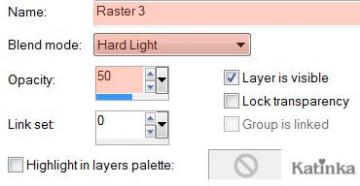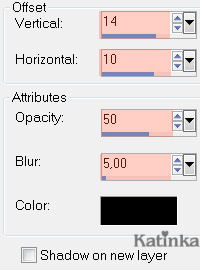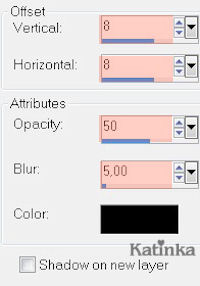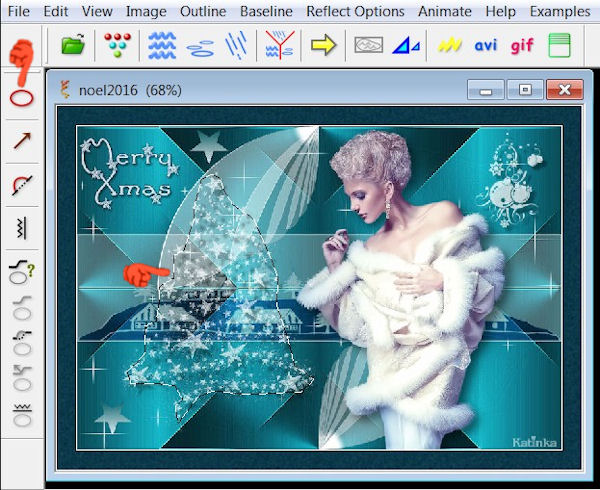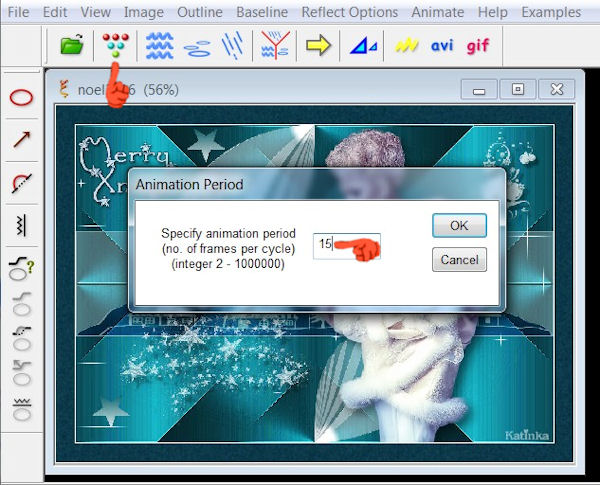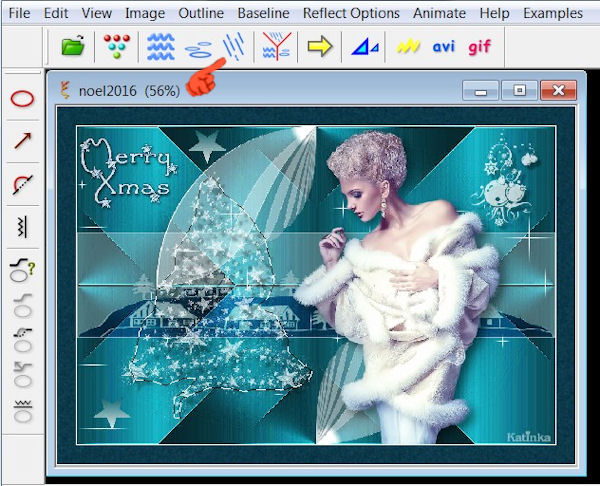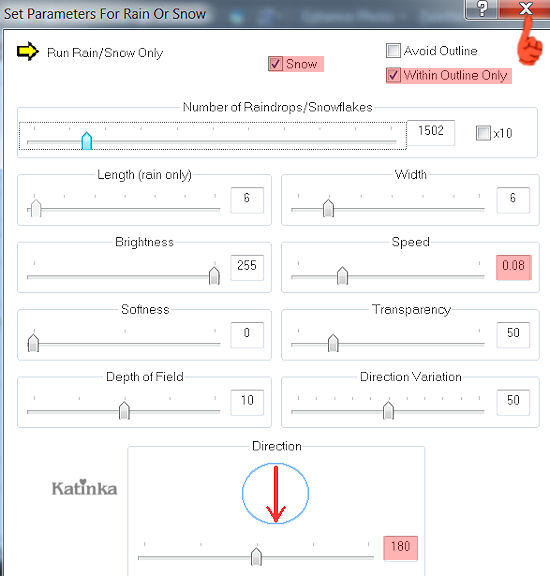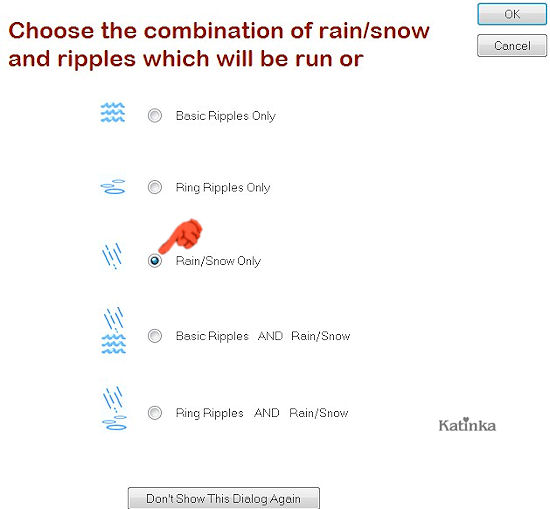-
Noel 2016
Köszönet Aquarellicenek, hogy lehetővé tette számomra lefordítani a konzultációt
Ez a fordítás Corel X2 programmal készült, de el lehet készíteni más változattal is
Az eredeti lecke itt megtalálható:
A lecke Aquarellice tulajdona
Tilos másolni és más oldalakon közzétenni a szerző engedélye nélkül
Ugyanez vonatkozik jelen fordításra is
Anyag
Nő cső: Babette
Szűrők
Willy - Whatcumnacallit
Flaming Pear - Flexify 2
&<Bkg Designer sf10IV> - @Easy Corner UpperLeft
&<Sandflower Specials "v"> - Sparkle002
Nik Software - Color Efex Pro
Animációhoz:
Sqirlz Water Reflections
Ha más csöveket és színeket használ, játsszon a Keverék móddal (Blend Mode) és az
Átlátszósággal (Opacity)
Tegye a keféket a PSP Brush mappájába
Színpaletta
1.
Állítsa be az Előtér színét # d0e4dd és a Háttér színét # 083845
2.
Nyissa meg a réteget: "selections_alpha_ultra"
3.
A "Shift + D" gomb együttes megnyomásával készítsen másolatot
és zárja be az eredetit
4.
A másolaton dolgozunk
5.
Nevezze át a réteget (Raster 1)
6.
Állítsa be az Előtérbe az alábbi Gradientet és töltse ki a réteget
Effects - Plugins - Unlimited 2.0 - Willy - Whatchumacallit
Adjust - Hue and Saturation - Colorize
10.
Megkapja a megfelelő színt:
11.
Effects - Plugins - Unlimited 2.0 - &<Bkg Designer SF10 IV> - @ EasyCorner UpperLeft
Kép az alábbi:
12.
Effects - Image Effects - Seamless Tiling
Hatások - Élhatás - Fokozza tovább / Effects - Edge Effects - Enhance More
Effects / Plugins / Unlimited 2.0 - &<Sandflower Specials "v" > - Sparkle002
Rétegek - Ismétlődő / Layers - Duplicate
Klikk 2-szer bal egérgombbal a rétegre
Blend Mode: Overlay (vagy egyéb)
Rétegek - Új réteg / Layers - New Raster Layer
Selections - Load / Save Selection / Load Selection From Alpha Channel
Válassza: "Selection # 1"
Állítsa be az előtér színét # ffffff
Töltse ki a kijelölést a fehér színnel, Opacity: 100
Selections - Modify - Contract: 2 pixel
Nyomja meg a Delete gombot a billentyűzeten
Opacity: 40 és töltse ki a kijelölést a fehér színnel
Kijelölés törlése / Selections - Select None
Effects - Reflection Effects - Feedback
Effects - Plugins - Flaming Pear - Flexify 2
Réteg - Ismétlődő / Layers - Duplicate
Kép - Vízszintes - Tükrözés / Image - Mirror
Kép - Függőleges - Tükrözés / Image - Flip
Réteg - Egyesül az alatta lévővel / Layers - Merge - Merge Down
Réteg - Új réteg / Layers - New Raster Layer
Aktiválja a kiválasztási eszközt és kattintson az egyéni kiválasztásra
Állítsa be az alábbi paramétereket
Állítsa vissza a Kitöltés eszköz átlátszóságát 100
Töltse ki a kijelölést fehér színnel
Selections - Modify - Contract 2 pixel
Nyomja meg a Delete gombot a billentyűzeten
Állítsa be a Kitöltés eszköz átlátszóságát 40
Töltse ki a kijelölést fehér színnel
Nyissa meg a csővet: "calguisvillagehiver10122014"
Szerkesztés - Másolás / Edit - Copy
Térjen vissza a munkához
Szerkesztés - Beilleszés a kijelölésbe / Edit - Paste Into Selection
Kijelöés törlése / Selections - Select None
Klikk 2-szer bal egérgombbal a rétegre
Blend Mode: Hard Light, Opacity: 50
Nyissa meg a csövet "ASDwebs_TextMerryXmass"
Szerkesztés - Másolás / Edit - Copy
Szerkesztés - Beillesztés új rétegként / Edit - Paste As New Layer
Helyezze a bal felső sarokba:
Réteg - Új réteg / Layers - New Raster Layer
Aktiválja a Paint Brush eszközt és válassza "BrushTip_ @ qua30"
Méret: 500, Opacity: 80, # ffffff
Alkalmazza az ecsetet a bal alsó sarokba:
Effects - 3D Effects - Drop Shadow
Réteg- Új réteg / Layers - New Raster Layer
Aktiválja a Paint Brush eszközt és válassza "BrushTip_ @ qua28"
Méret: 200, Opacity: 80, # ffffff
Alkalmazza a jobb felső sarokba
Effects - 3D Effects - Drop Shadow
Nyissa meg a csővet: "@ qua_etoiles_noel2016"
Szerkesztés - Másolás / Edit - Copy
Szerkesztés - Beillesztés új rétegként / Edit - Paste As New Layer
Mozgassa balra:
Ha szükséges színezze át azonos paraméterekkel, mint a 9. lépésben
Effects - 3D Effects - Dp Shadow
Nyissa meg a csövet "Babette - 897-14"
Szerkesztés - Másolás / Edit - Copy
Szerkesztés - Beillesztés új rétegként / Edit - Paste As New Layer
Kép - Átméretezése / Image - Resize 64 % (az összes réteg nem ellenőrzött)
Tükörkép/ Image - Mirror
Mozgassa egy kicsit jobbra
Effects - 3D Effects - Drop Shadow
A rétegek az alábbiak:
Kép - Add Határok / Image - Add Borders (Symmetric) 2 pixel fehér színű # ffffff
Kép - Add Határok / Image - Add Borders (Symmetric) 35 pixel Háttérszín # 083845
Aktiválja a Varázspálca eszközt (Magic Wand) és válassza ki ezt a határt
Effects - Plugins - Nik Color Efex Pro
Kijelölés törlése / Selections - Select None
Kép - Add Határok / Image - Add Borders (Symmetric) 2 pixel fehér színű # ffffff
Új réteg / Layers - New Raster Layer
Írja alá a munkát
Réteg - Egyesül az alatta lévővel / Layers - Merge - Merge Down
Mentés jpg formátumban
Ha szeretné animálni a képet
Kép - Átméretezése / Image - Resize 800 pixel széles (width)
(az összes réteg ellenőrzött)
Nyissa meg a Sqirlz Water Reflections szoftvert
Klikk a zöld mappára és keresse meg az előbb mentett képet
Kattintson a lasszóra és jelölje körbe a fát
Kattintson a kis golyókra és állítsa 15 helyett 20-ra:
Kattintson az esőre és a feljövő ablakban állítsa be a
paramétereket, majd zárja be az ablakot a piros X-el
Az animáció megtekintéséhez kattintson a sárga nyílra
A megnyíló ablakban válassza: Rain/Snow Only









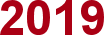







































 Twitter
Twitter del.icio.us
del.icio.us Facebook
Facebook Digg
Digg Technorati
Technorati Yahoo!
Yahoo! Stumbleupon
Stumbleupon Google
Google Blogmarks
Blogmarks Ask
Ask Slashdot
Slashdot